3D教程:天安门城楼的3D打印制作与上色
01

02
第二步:将下载好的天安门3D打印模型拖拽至Simplify3D中。
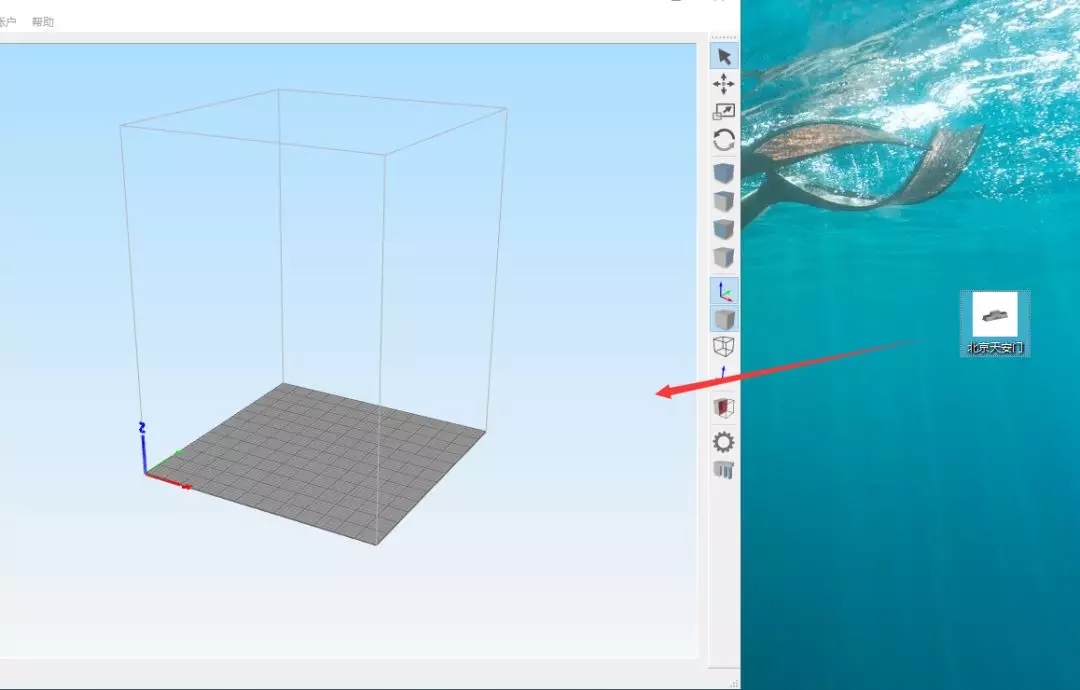
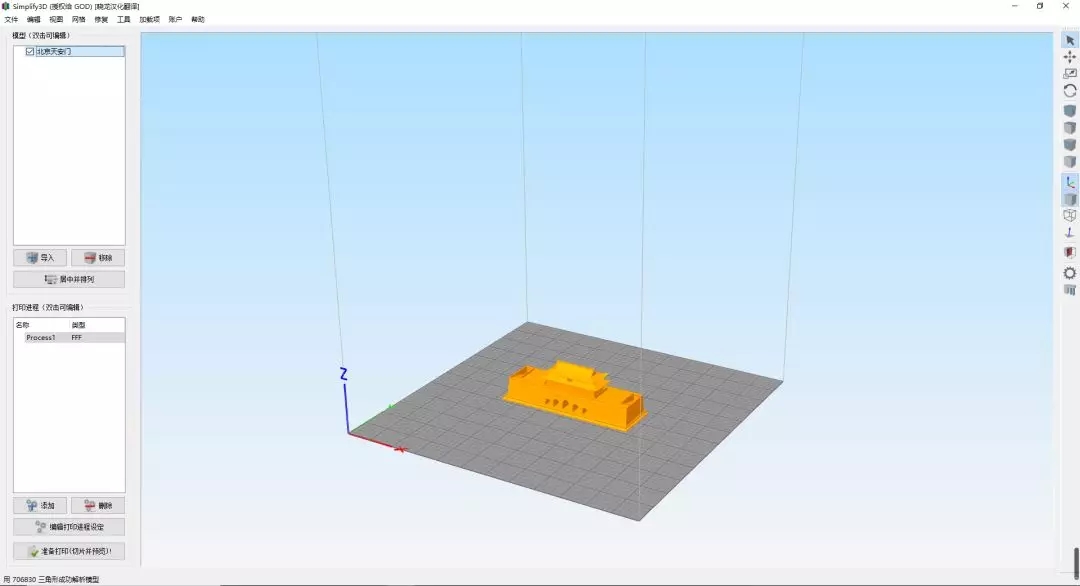
03
第三步:模型放入进去后,开始改变模型的大小,以我这次用的的CR-X(300X300X400)为例,模型的设置这次我想把大设置的更大一些看起来也更宏伟,天安门的X是280,Y是100,Z是100,如下图。
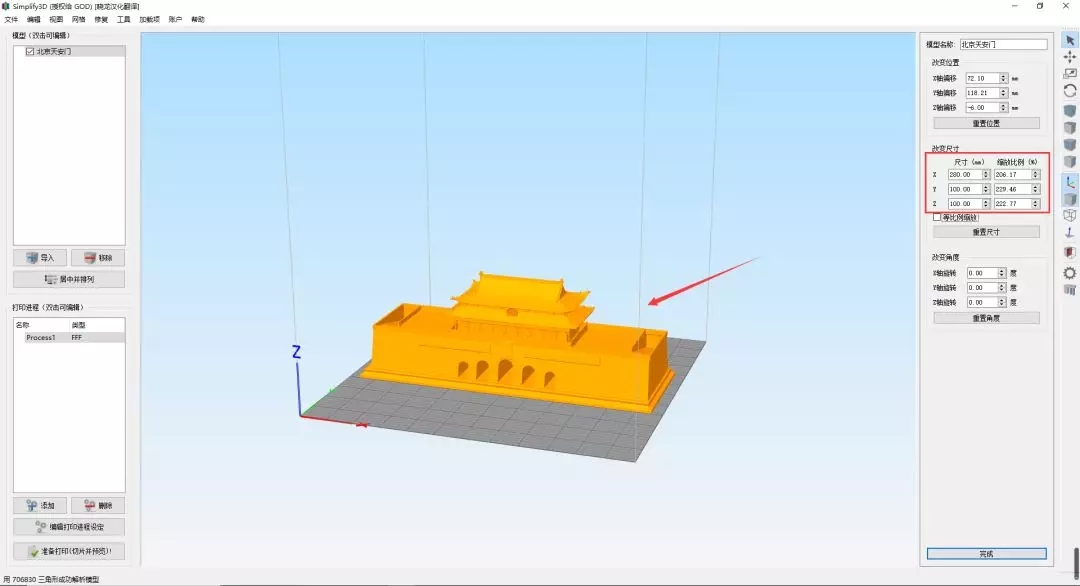
04
第四步:大小尺寸设置都没问题了。就把支撑给他加上去,因为这个模型还是有很多悬空的地方,打印必须得加上支撑,现在我们把支撑加上去,点击旁边的生成支撑(这里可以自己加可以也可以自动添加支撑,这里我就不过多介绍自动添加支撑的优劣了,之前我们有写过,大家可以借鉴)。
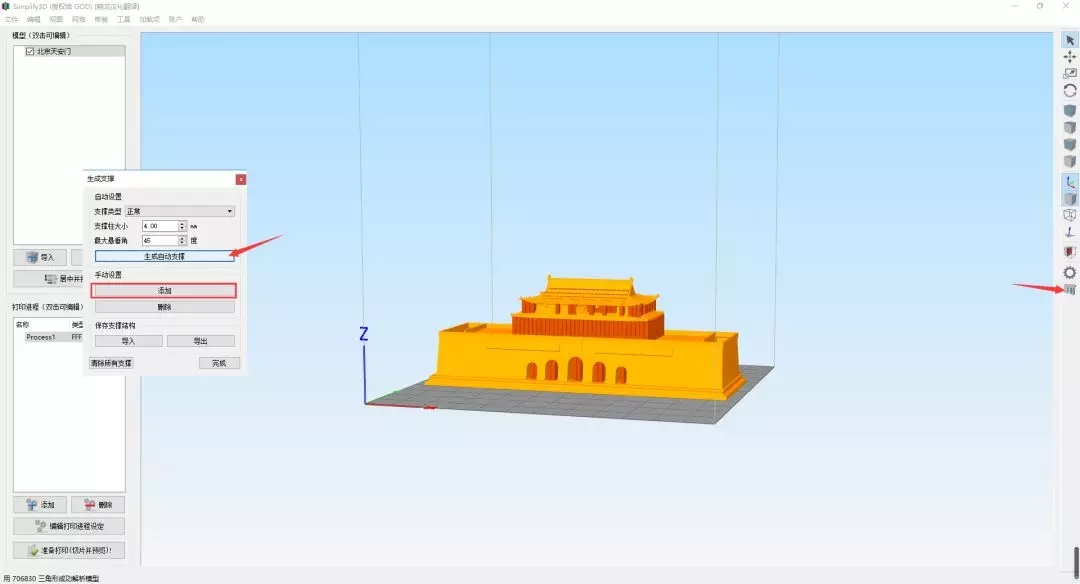
点击自动添加支撑后,有的位置添加的没有那么好,现在就切换我们下面有一个手动设置,点击添加,开始添加你所需要的位置支撑。
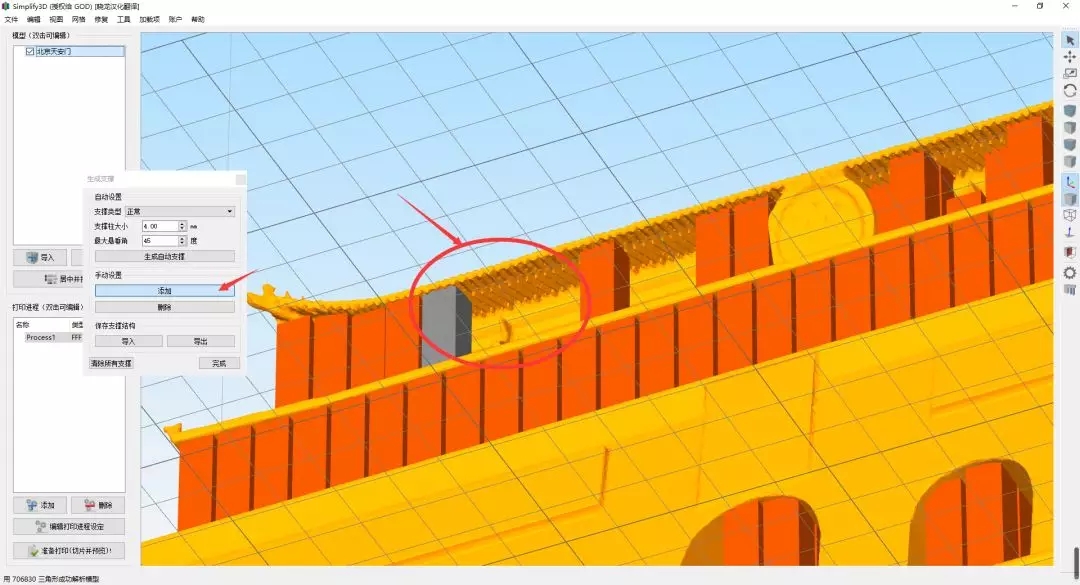
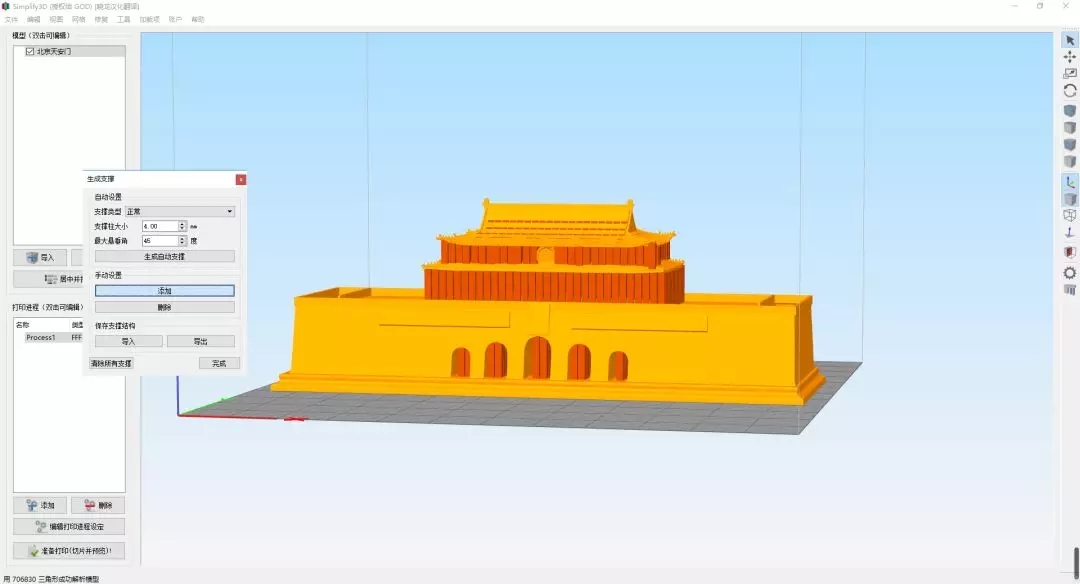
05
第五步:下面设置详细的切片参数,之前我是已经设置好了的,这个参数大家可以根据自己的需求来设置。
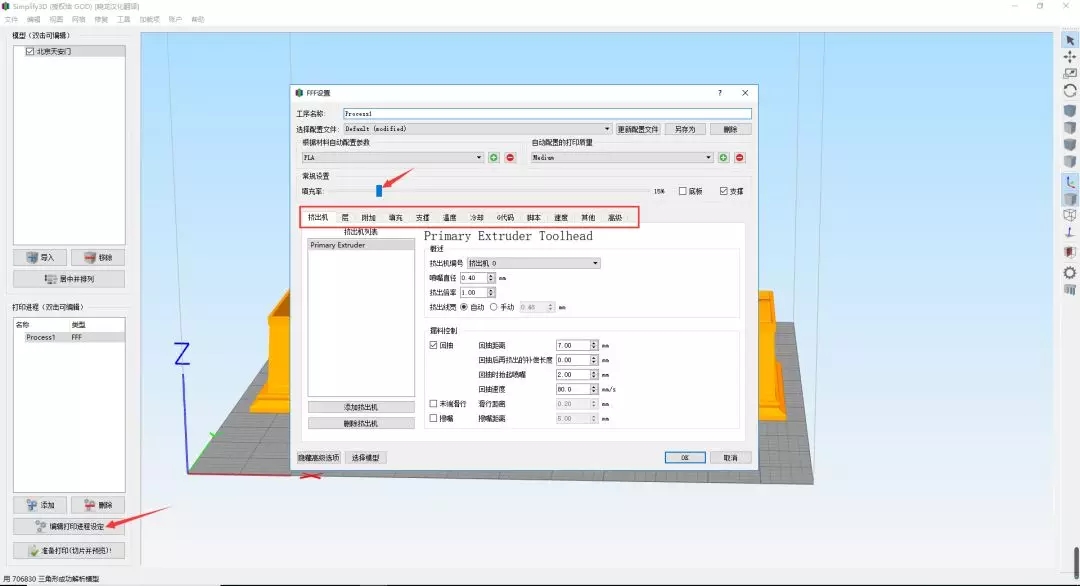
06
第六步:参数设置完成点击准备打印浏览模型轨迹图,然后点击储存,保存到U盘就可以去开始打印啦。
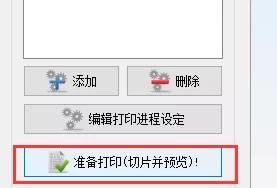
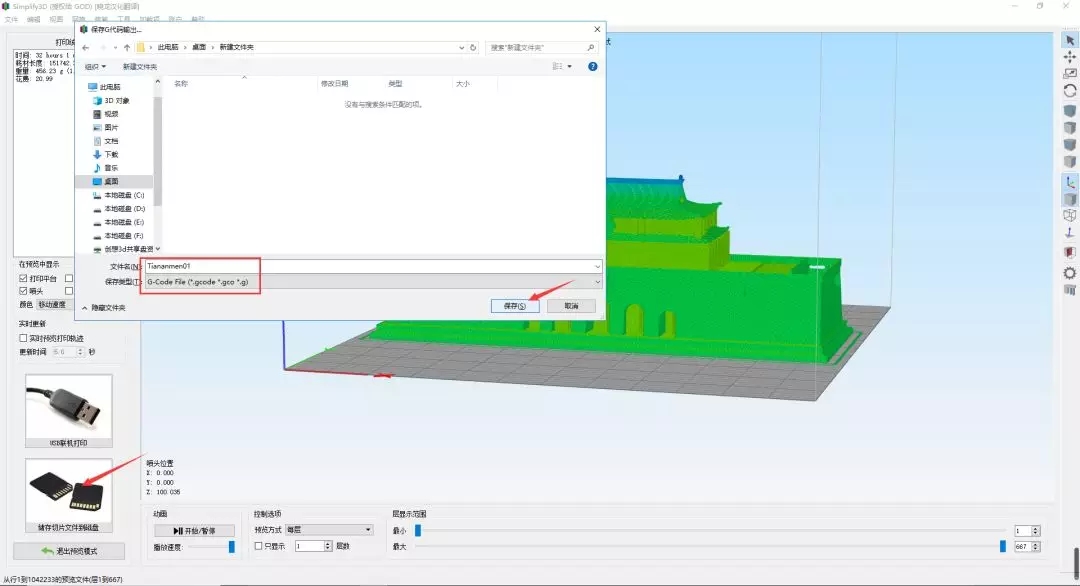
07
下面是打印好的模型正在上色中。

然后是我们天安门模型上色完成后的效果图~

这么好看的国庆节纪念物,是不是特别的简单易上手呢,特别是上完色之后,感觉更加不同了,如果你也想拥有一个属于自己的国庆节小礼物或者是送给别人的,不妨来自己动手,做一个属于自己的小小天安门~
(责任编辑:admin)



 甲基丙烯酸酐化明胶(GelM
甲基丙烯酸酐化明胶(GelM 顶刊综述:3D打印块体金属
顶刊综述:3D打印块体金属 彩色水笔+3D打印,大神教
彩色水笔+3D打印,大神教 如何用3D打印机制作灯罩?
如何用3D打印机制作灯罩? Magics分割模型的3种不同
Magics分割模型的3种不同 Magics分割模型的3种不同
Magics分割模型的3种不同 撒罗满:3D打印光
撒罗满:3D打印光 3D打印机新手教程
3D打印机新手教程 创想课堂:教你用
创想课堂:教你用 3D打印教程:不雕
3D打印教程:不雕

