3D打印机手动断电续打教程
创想三维3D打印机已普遍标配断电续打模块,但是有一部分上市很久的老款的3D打印机没有。断电续打硬件模块更为方便,如果没有,其实也可以通过修改软件续打,今天小编为那些老朋友写了这个教程。
在打印过程中,突然断电、断料后,趁喷嘴还有温度马上手动移动喷头到原点位置,避免喷嘴与模型粘住。如未能及时发现,模型和耗材黏住,可以接通电源预热喷嘴后,再移动喷头。然后按以下步骤操作:
1.量Z轴高度
有两种情况:
a.3D打印机回原点过程不会撞到模型
让3D打印机自动回原点,然后后先用移动轴→1mm命令将Z轴抬高到高于模型断面5-10mm(断面指模型打印失败后的已打印完成的最高面)处,再移动X,Y轴至模型打印路径上空。为防止移动量过大撞上模型,改用移动Z→0.1mm命令,将Z轴慢慢往下移动至刚好碰到断面,并记录此时显示器上显示的Z轴数值,如下图所示

b.3D打印机自动回原点过程中会撞到模型
用尺子测量模型Z轴高度,并记录高度数值
注意:完成此测量步骤后不要关闭打印机电源,且要将喷嘴移开不要碰到模型,避免喷嘴粘在模型上,并将喷嘴温度降低!
下文以图示Z轴高度数值30.5为例修改
2.打开切片文件
将原来的.gcode格式切片文件复制保存一份副本备用,再用记事本方式打开模型的切片文件如下图所示:
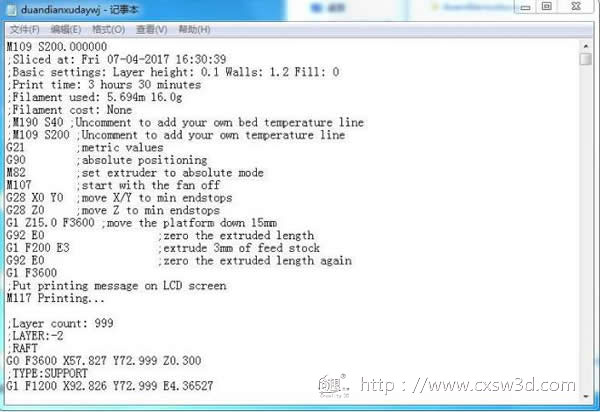
3.查找Z轴高度值
编辑→查找内容:Z30,查找下一个,直到查找到最接近30.5的那一个数值,如图查找到的数值为30.510为最接近30.5的数值位置。如下图所示

4.删除已完成代码
将“layer292”以上的内容删去,删除上限见下图,基本是LCD显示状态的语句之下,注意不要删掉启动代码,一会儿要改
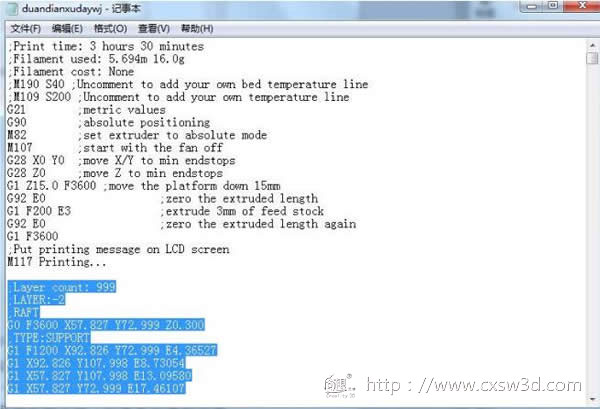
5.删除Z轴归零和起始代码
既然是断电续打,也就是说Z轴肯定不能归零,否则喷头打到工件,所以要删掉G28Z0这行代码。同时删掉下一行代码,下一行代码G1是启动时先抬高Z轴喷头的指令,如图删掉下图选中的两行代码。
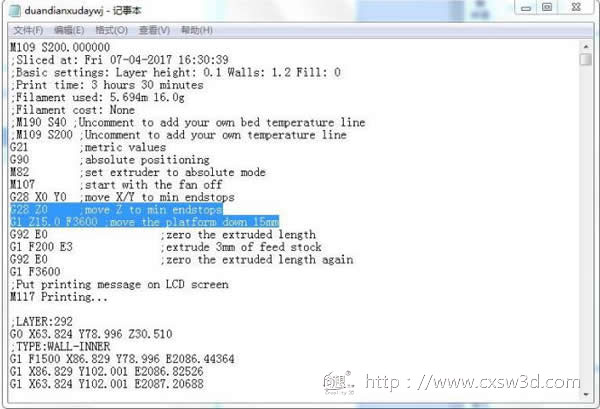
6.G92手动定义高度指令
再下一行,是G92指令,这条指令非常有用,也至关重要。G92指令可以定义当前喷头,这样我们就可以手动调节打印机到断电的高度然后给个G92指令让机器知道此时喷头个高度,同时挤出轴E也是有当前断电时的状态。可以看到下三行是启动时E轴的启动代码,也就是关于挤出机的初始化代码,此时我们一般不需要这三行代码,手动测试挤出是否正常,一般情况下,电机断电,手能够轻松将耗材送入,挤出头能顺利挤出耗材即可。可选则删除下图选中的代码,也可不删。
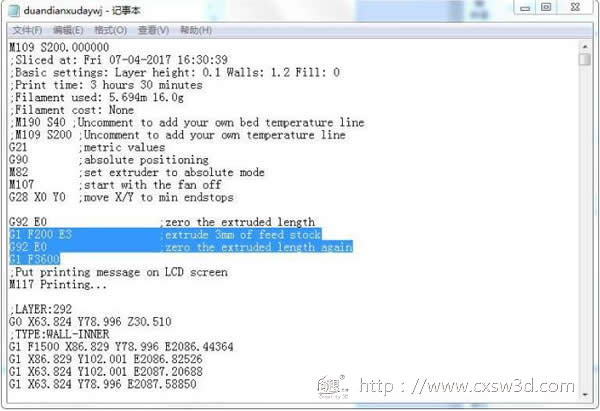
保留一行G92E0,如下图所示
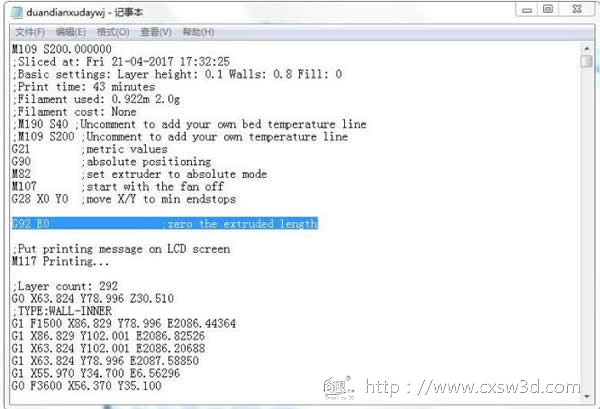
7.设置喷头起始坐标
将其改为G92E2086.44364后面加上Z30.510注意中间有空格,此时机器就知道了当前喷头,注意无论实际喷嘴在哪,机器都强制认为喷嘴开始时在E2086.44364的位置。这样就省略了Z轴归位的麻烦。如下图选中所示
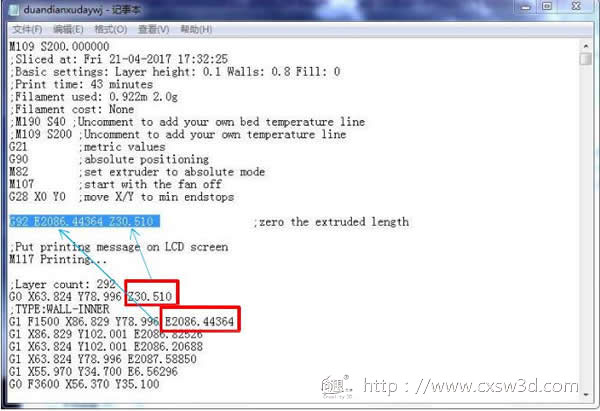
8.切片文件重载
至此代码修改完成,将修改好的G代码直接在记事本保存,复制到SD卡中打印,或加载到切片联机打印(建议使用SD卡打印方式)。将SD卡插入3D打印机中,如若不能读卡则点选一下changeSDcard或initSD-card即可(不同机型选项名称不一,此选项功能为更新SD卡),先预热,检查出丝是否正常再继续,注意不要自动回原点,否则机器可能会撞到模型,用移动轴Z→0.1mm缓慢的降低Z轴至喷嘴刚好接触到断面,打印前相对精确地调整Z轴到实际的30.5mm的高度(此例子中Z轴高度为30.5,实际情况Z轴高度不一)。
9.继续打印
然后选择修改完成的代码继续打印。注意在打印开始后通过旋钮马上将打印速率(如下图)调至最慢10%打印第一层和第二层,当确保第一层和第二层能正常续打后再将打印速率调至100%完成所有打印。
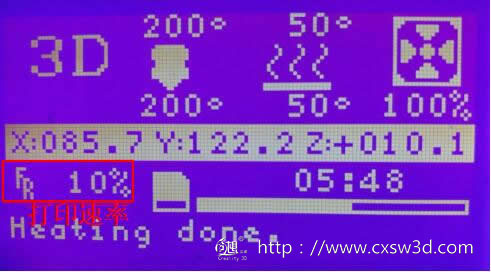
设备推荐:创想三维CR-3040准工业级3D打印机

想了解更多创想三维信息请点击:http://www.cxsw3d.com/
(责任编辑:admin)


 甲基丙烯酸酐化明胶(GelM
甲基丙烯酸酐化明胶(GelM 顶刊综述:3D打印块体金属
顶刊综述:3D打印块体金属 彩色水笔+3D打印,大神教
彩色水笔+3D打印,大神教 如何用3D打印机制作灯罩?
如何用3D打印机制作灯罩? Magics分割模型的3种不同
Magics分割模型的3种不同 Magics分割模型的3种不同
Magics分割模型的3种不同 撒罗满:3D打印光
撒罗满:3D打印光 3D打印机新手教程
3D打印机新手教程 创想课堂:教你用
创想课堂:教你用 3D打印教程:不雕
3D打印教程:不雕

