3DMAX实例教程:仙人球快速建模的方法解析
时间:2016-03-09 22:58 来源:未知 作者:中国3D打印网 阅读:次
来源:3D学院

第一步我们来制作仙人球的球体,首先创建一个半径40mm,分段数24的球体。
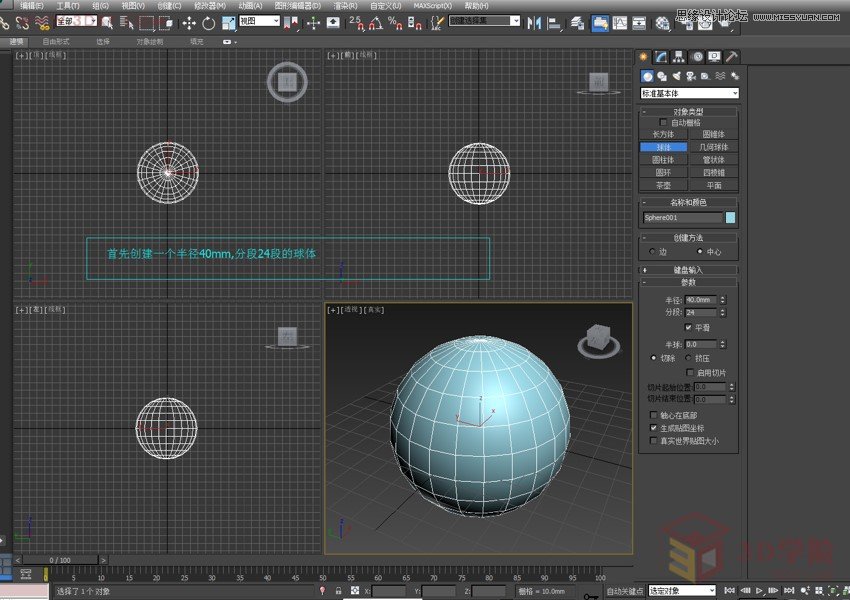
接着把这个球体转化为可编辑多边形并进入顶点层级。如图:
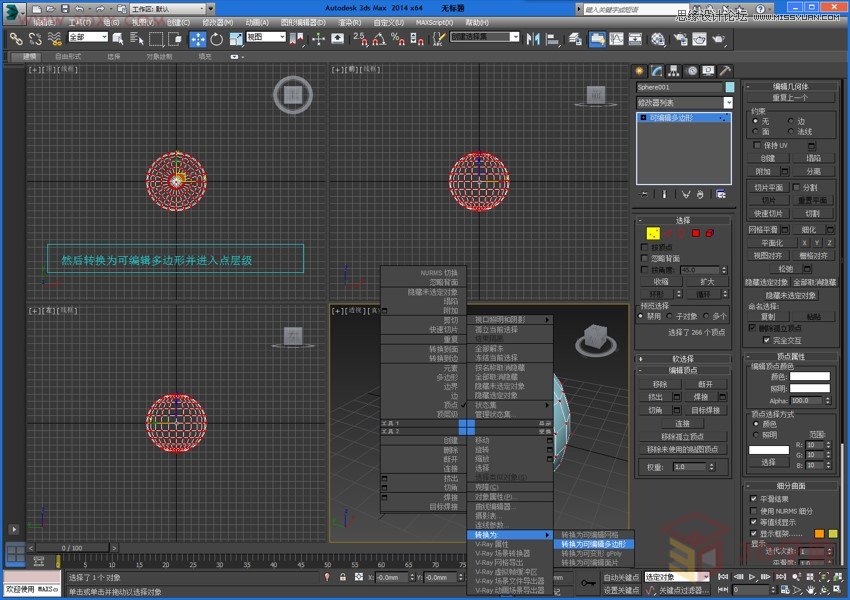
框选球体顶点并挤出高度为0,大小为0.01mm,如图:
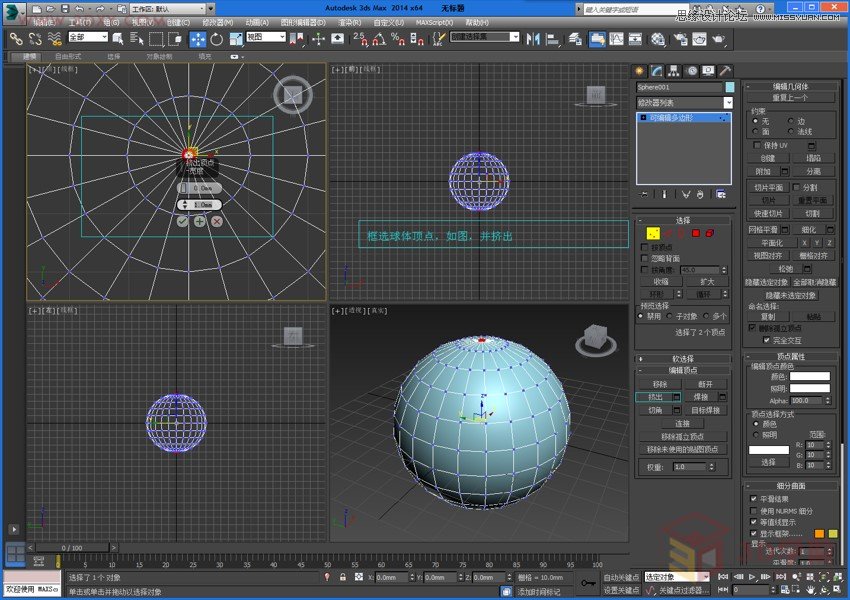
接下来我们进入边层级,选择如图所示的边并进行连接。
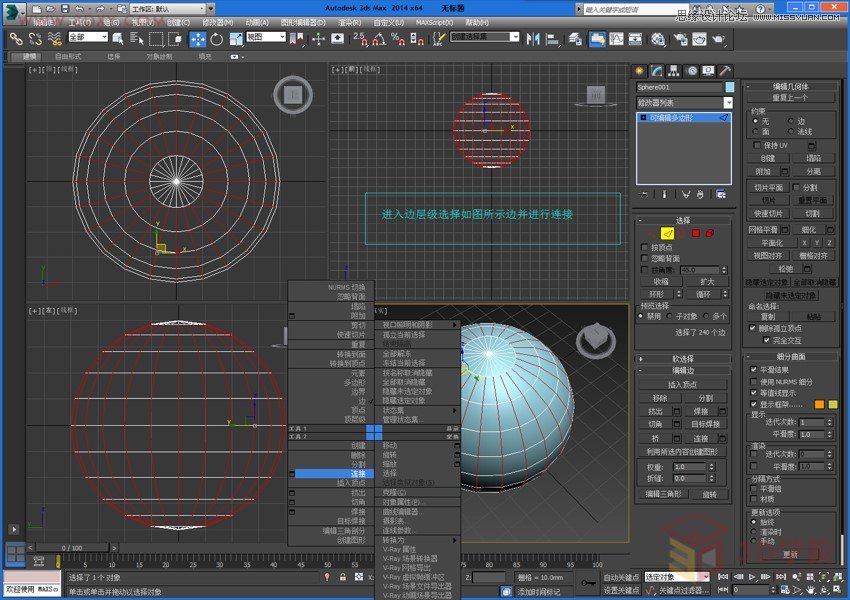
接着框选如图所示的边并进行连接,因为仙人球顶部的刺比较密集,所以这个地方我们加上两条线,如图:
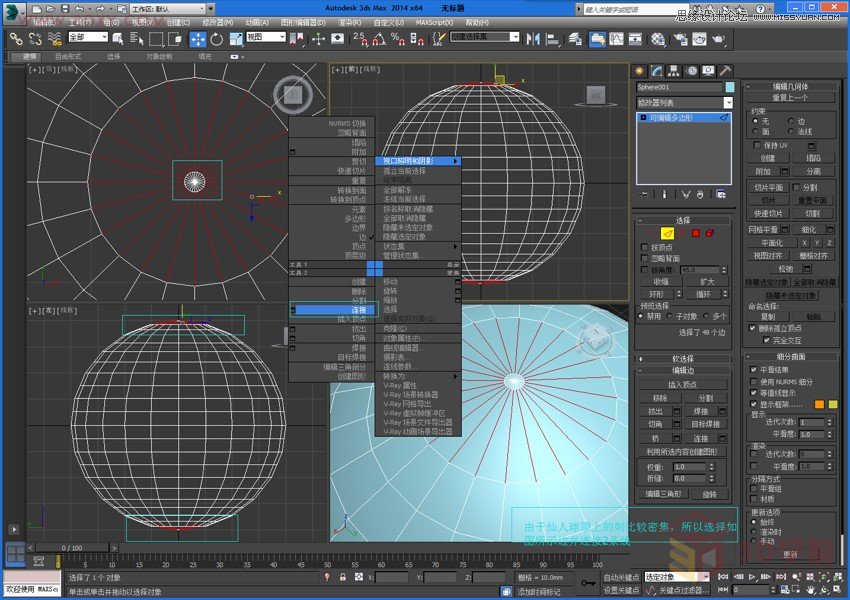
接着我们要按住CTRL键不放来点选如图所示的边,选择完毕点击循环按钮,如图:
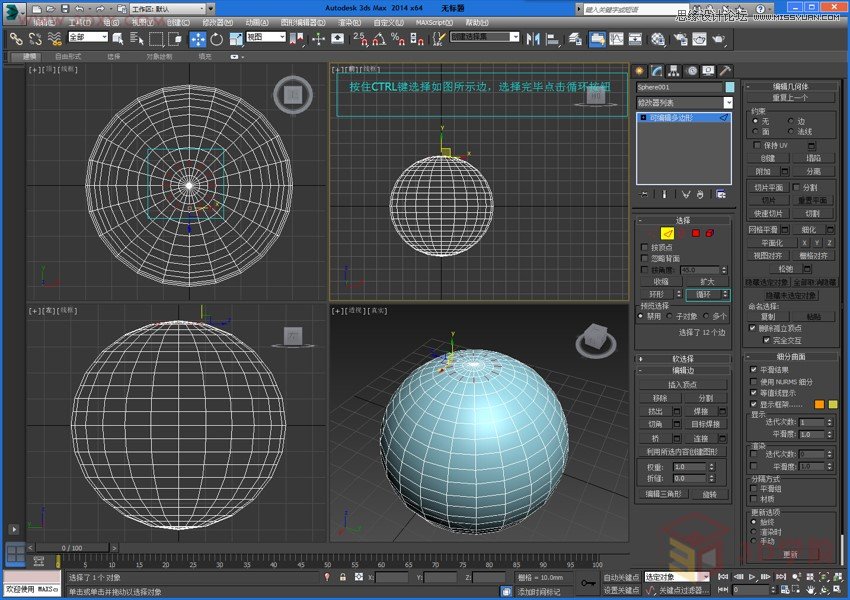
接着我们把刚刚选择的边先进行缩放至如图,然后再右键鼠标按钮,弹出如图菜单,再点击切角前面的小方框,得到如图如图所示的形状。
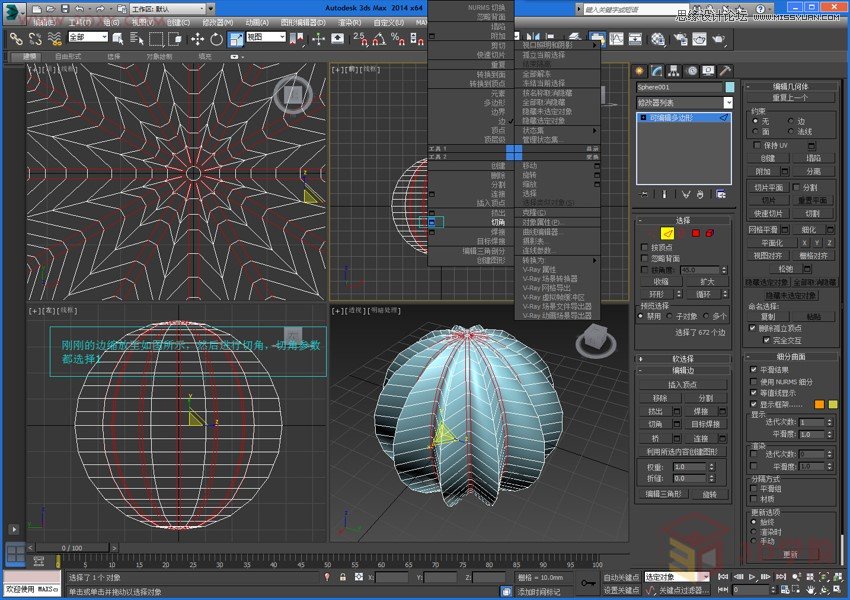
进入面层级,框选底部的面后,按下DELETE进行删除。

框选整个物体,点击键盘R键进行缩放,在透视图按住Z轴压缩至如图所示:

再次进入边层级按住CTRL不放点选如图所示的边,然后点击循环,再按住CTRL不放点击点层级按钮,进入点层级,如图:

这时候不要点击其他东西,直接进入元素选择层级,点击物体,在上方的小方框内给他命名成球体,命名完成之后敲一下键盘的回车键。
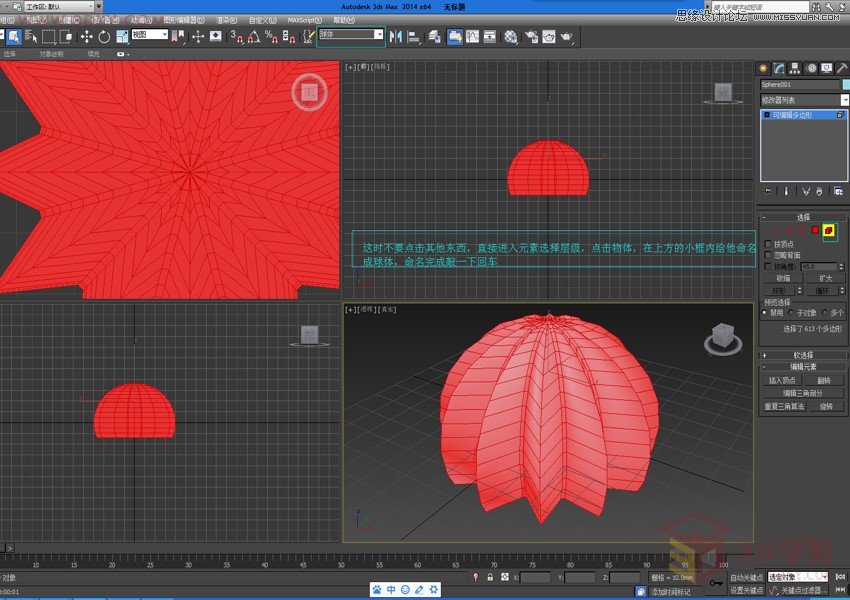
再次进入点层级,右键鼠标,找到切角命令,点击切角旁边的小框框,参数就是1,切角完成再进入元素层级,在上方的创建选择集里找到刚刚命名的球体,如图:

点击命令选择框,然后找到网格平滑,点击一下。
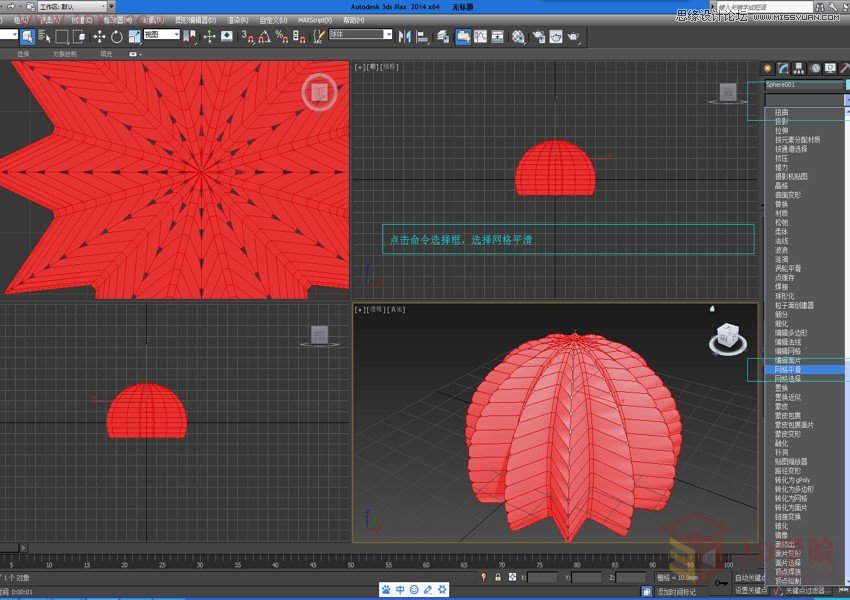
如果感觉球体不够圆滑,就加选一次迭加次数,感觉行了之后再把物体转化为可编辑多边形,完成后按键盘上的数字键4进入多边形选择层级,如图:
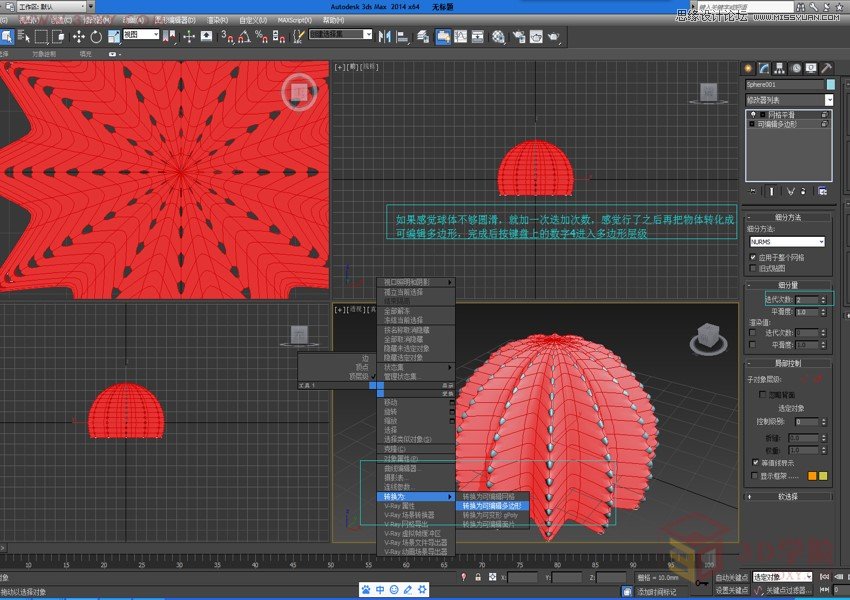
按下CTRL+I反选到如图所示的面,在点击分离按钮,把这些面在上面的创建选择集里命名成刺座,如图:
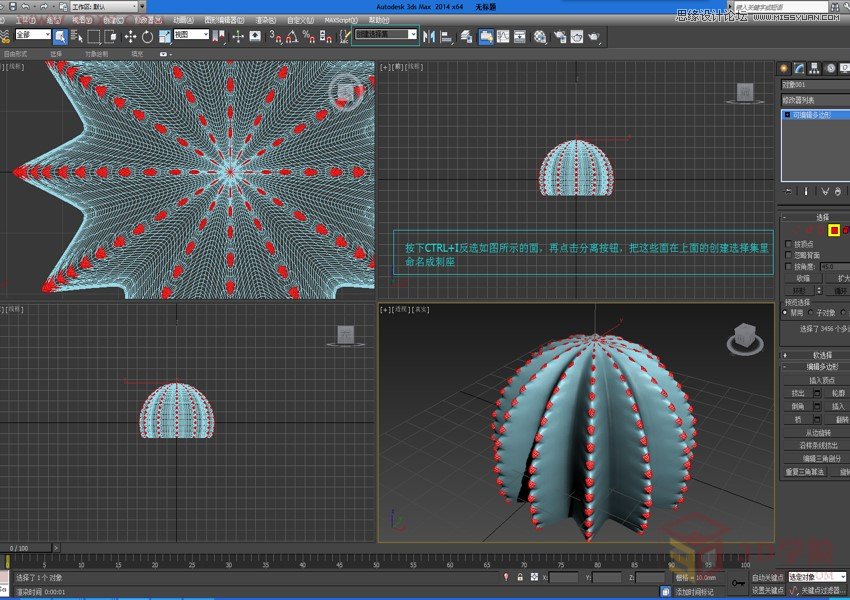
把上一步分出来的面再分成3部分,分别在传教选择集里命名为上,中和下,为了方便后面给仙人球种刺时选择,按下键盘M,打开材质编辑器,给仙人掌附加一下贴图。

再把大球体的顶部也分离出来,分离出来的部分用来做仙人球顶部的绒毛,完成后给他添加一个Hair和fur命令,如图:

再在刺座的上,中和下部分,分别加上Hair和fur,仙人球顶部绒毛的毛发数量参数设置成9000,刺的毛发数量改为1000,这个数值或高或低都行,到这里仙人球就制作完成啦。
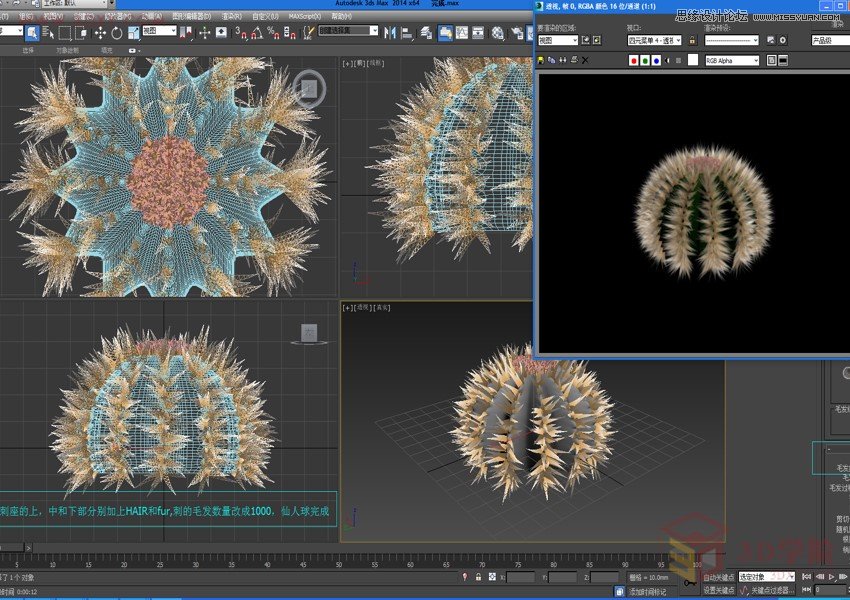
(责任编辑:admin)
最新内容
热点内容


 3Dmax教你作汽车建模(3Dma
3Dmax教你作汽车建模(3Dma 3Dmax绘制沙漠的房屋(3Dma
3Dmax绘制沙漠的房屋(3Dma 3Dmax直筒水杯的建模过程(
3Dmax直筒水杯的建模过程( 3Dmax iPhone手机建模与渲
3Dmax iPhone手机建模与渲 3Dmax截面型和路径子对象
3Dmax截面型和路径子对象 3Dmax打造汽车模型的16关
3Dmax打造汽车模型的16关 3DSMAX怎么制作立
3DSMAX怎么制作立 3DMAX实例教程:
3DMAX实例教程: 3DMAX实例教程:
3DMAX实例教程: 3DMAX实例教程:
3DMAX实例教程: 3DMAX详细解析把
3DMAX详细解析把 3DMAX实例教程:
3DMAX实例教程:

