3Dmax实例教程:七夕情人节玫瑰花的建模方法
时间:2016-03-09 22:46 来源:未知 作者:中国3D打印网 阅读:次

好了,下面进入正题。
1.首先做两条二维线,一条长的作为花瓣的形状线,短的做花瓣的截面线。(下图)
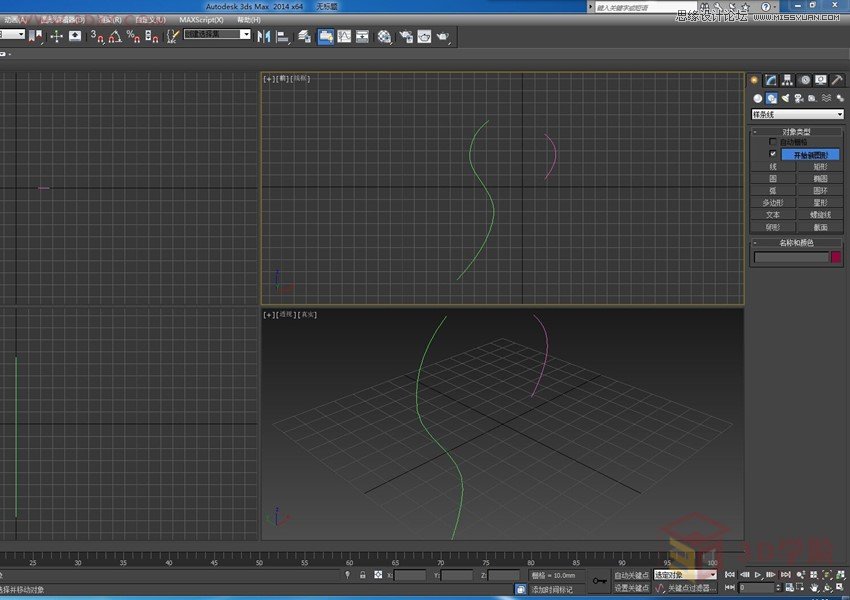
2.选中花瓣线,在复合对象(Compound Objects)中,选择放样(Loft)—获取图形(Get Shape),点选花瓣截面线,生成Loft物体。(下图)
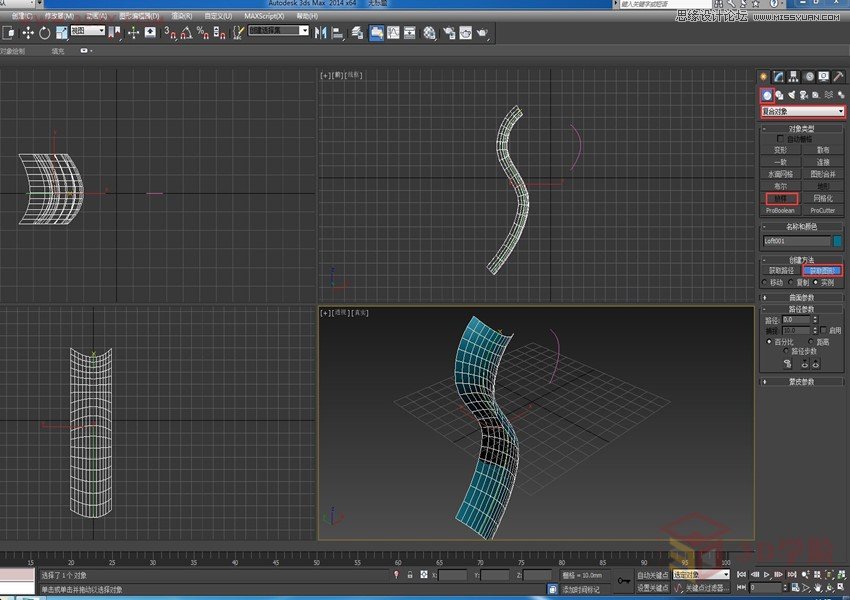
3.进入Loft/变形(Deformations)中,按下缩放(Scale),进入缩放窗口。(下图)
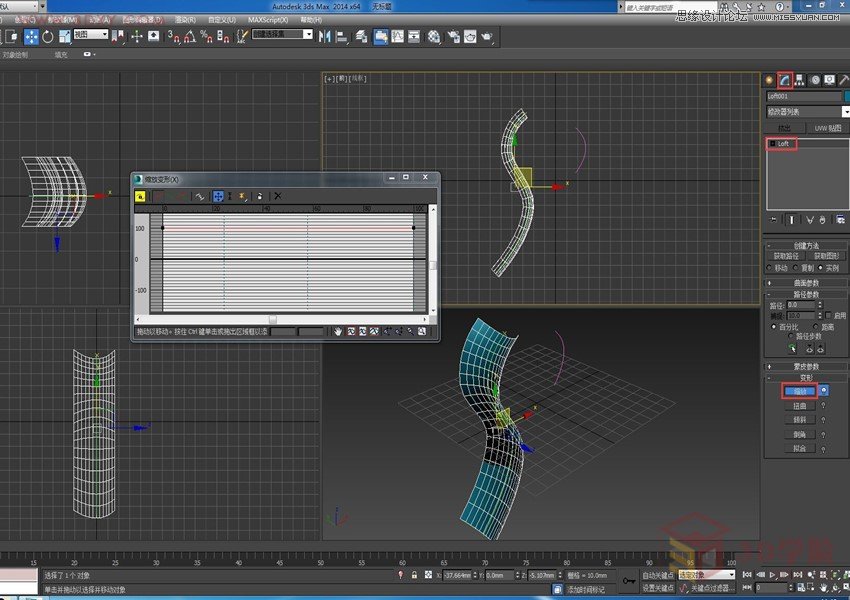
4.加点,调整缩放曲线,注意不要过大,以免让花瓣褶皱。(下图)
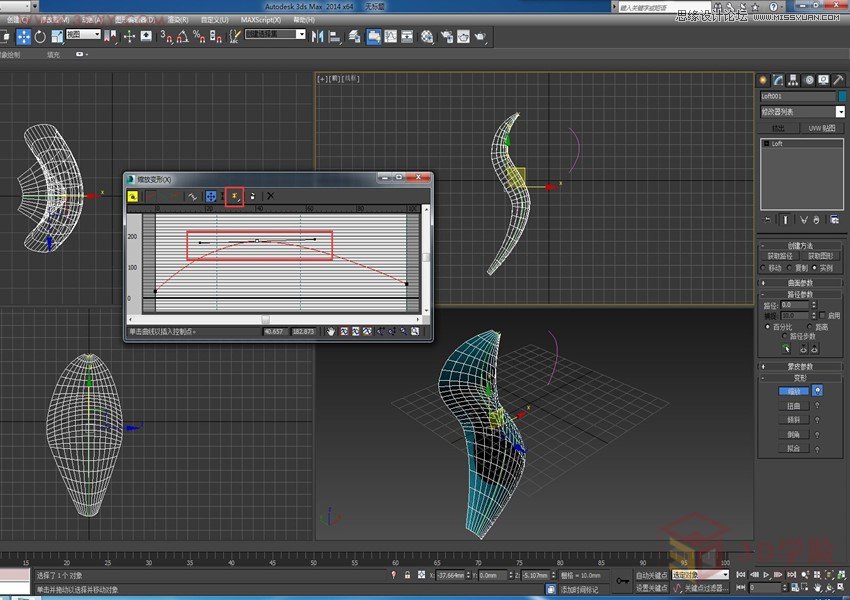
5.把花瓣的轴中心调整到根基处。(下图)
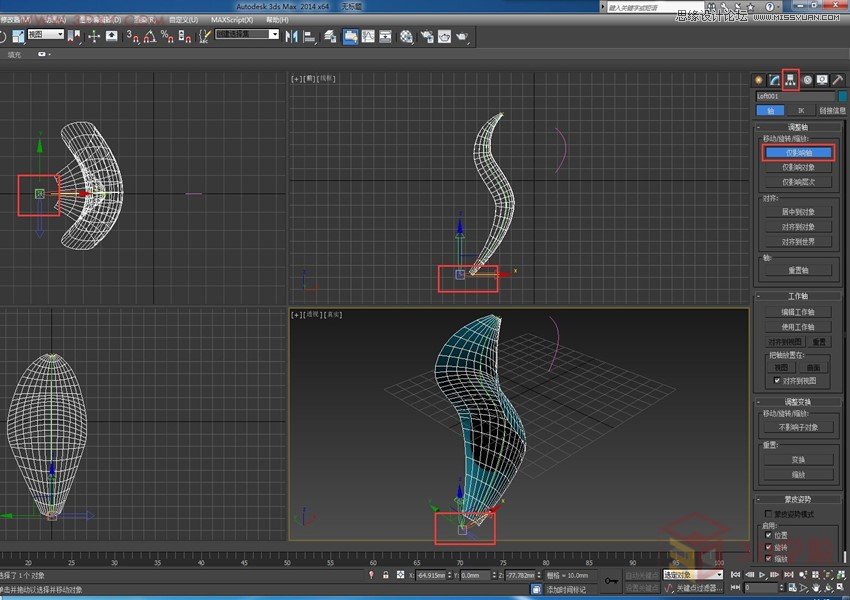
6.点选花瓣后选择旋转,同时按下Shift键,进行复制(Copy)。重复刚才的过程,复制花瓣,并利用多种工具,包括移动、旋转、缩放,和Loft物体下的图形(shape),路径(path),以及Loft/变形(Deformations)下的缩放(scale)、扭曲(Twist)等等,使每一个花瓣都不尽相同并且自然,而且要摆放在合适的位置,避免花瓣之间相互交叉。(下图)
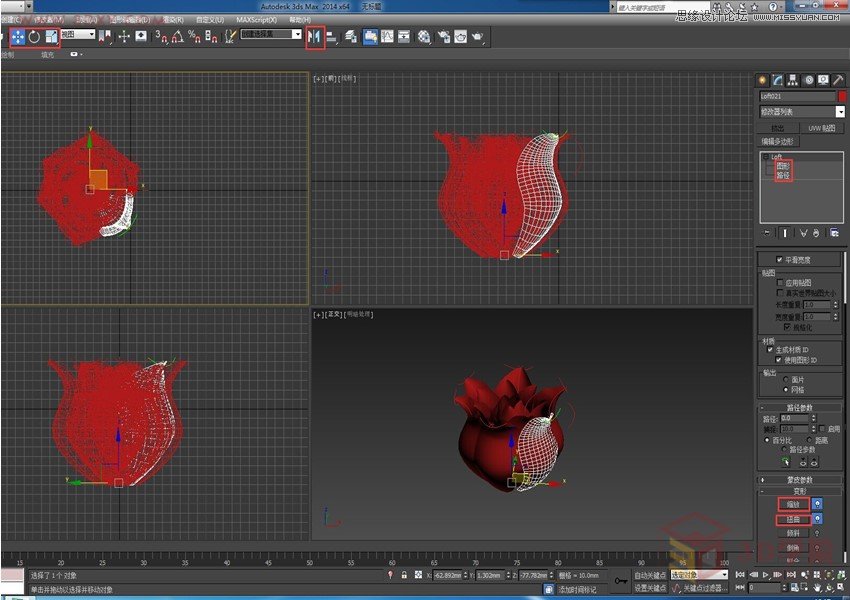
7.接下来是花萼,利用与制作花瓣相同的办法,绘制得到Loft物体,调整缩放曲线。(下图)
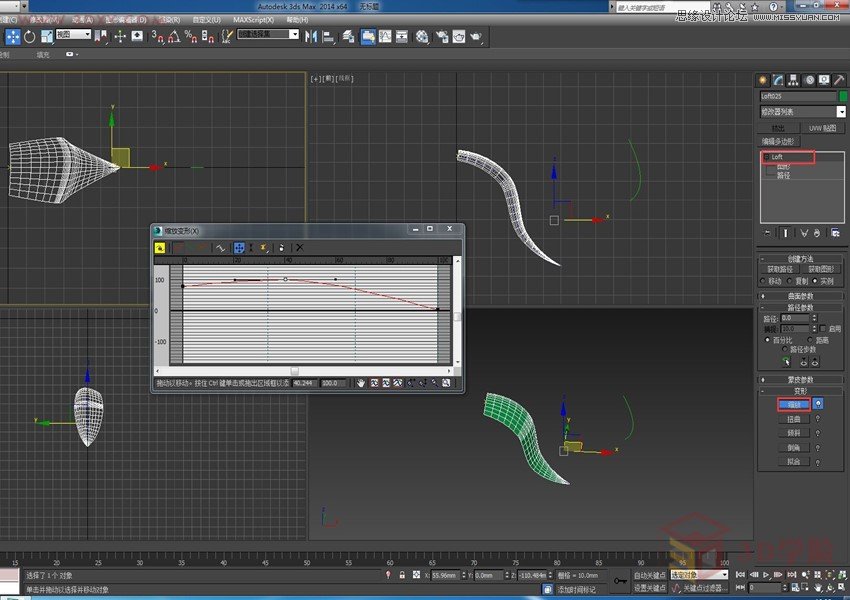
8.调整Loft物体的轴心位置,用Shift+旋转复制花萼,调整形状,满意后转成可编辑多边形物体,附加在一起,然后在每一相接处焊接两对节点。(下图)
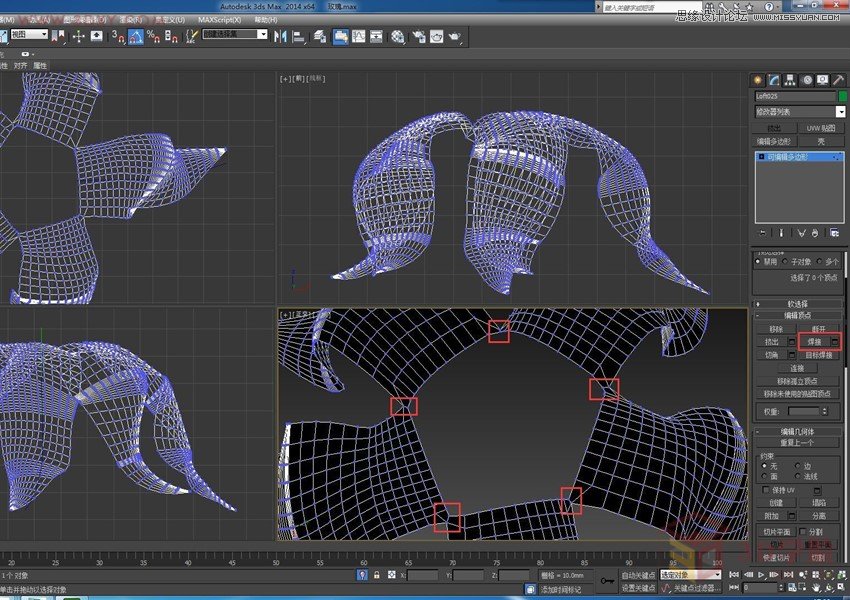
9.在顶视图中调整内部节点,使其大致成圆形。用边界子选项,选择中间刚刚调整过的圆,加封口(Cap)命令进行封盖。(下图)
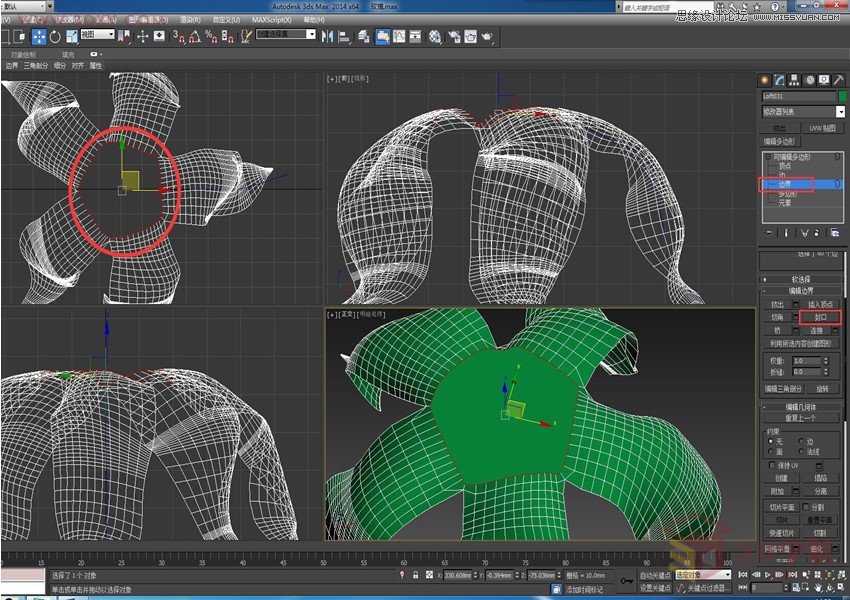
10.用多边形子选项选中刚刚封盖的面,用切角(bevel)命令进行向下挤压,得到花蒂。(记得多重复几次这个操作,不要一次就挤出来,使其转折比较自然就好)(下图)
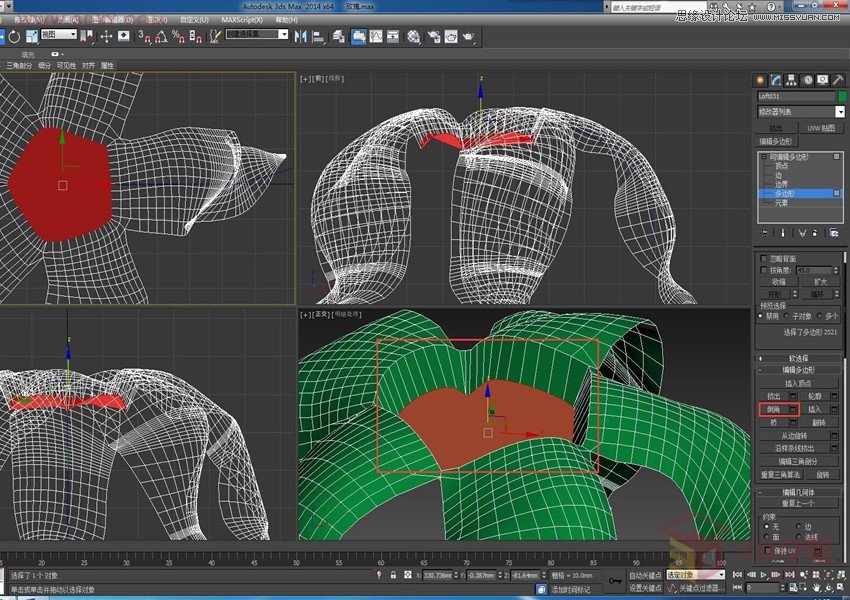
11.因为之前用扭曲调整花萼时,使其有些点不在一个平面上,为了后边好操作,我们选择平面化(Make Planar),点Z轴,使其成为一个平面。(下图)

12.继续挤压,得到花茎。(下图)
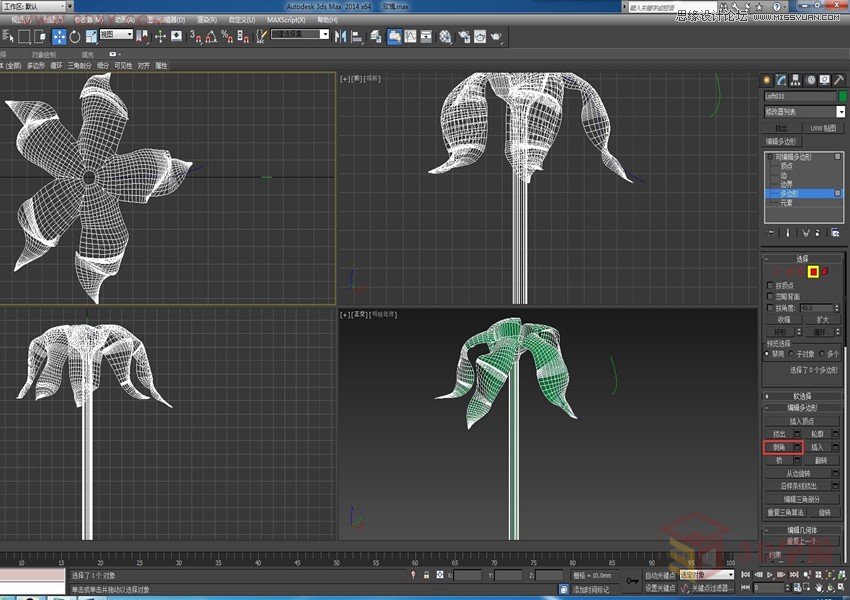
13.选择多边形子物体,选择构成花茎所有的面,点击分离(Detach),将其分离成单独的物体,为下一步做花刺做准备。(下图)
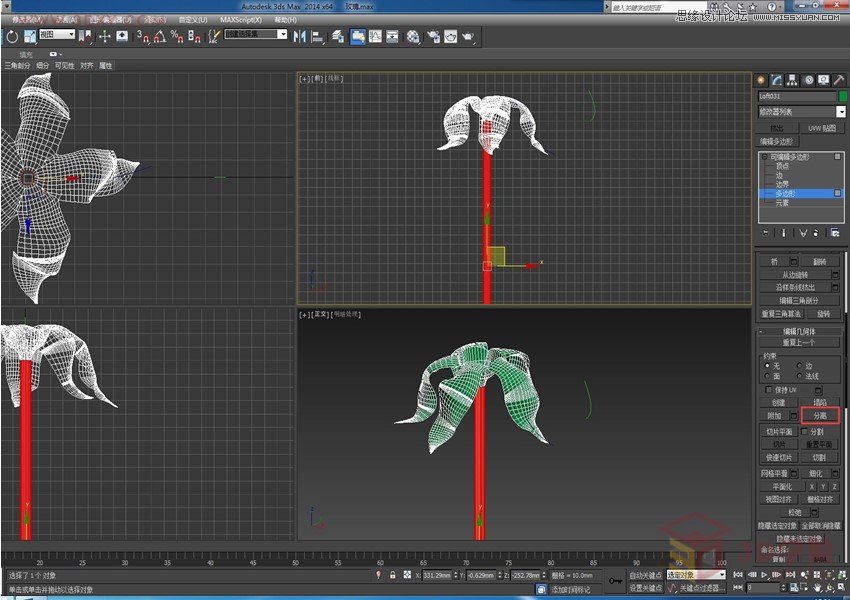
14.选择花茎的一条竖边,点选环形(Ring),选择花茎所有的竖边。(下图)

15.点连接(Connect),这样就有了段数,数量不要太多,能弯曲就行。(下图)
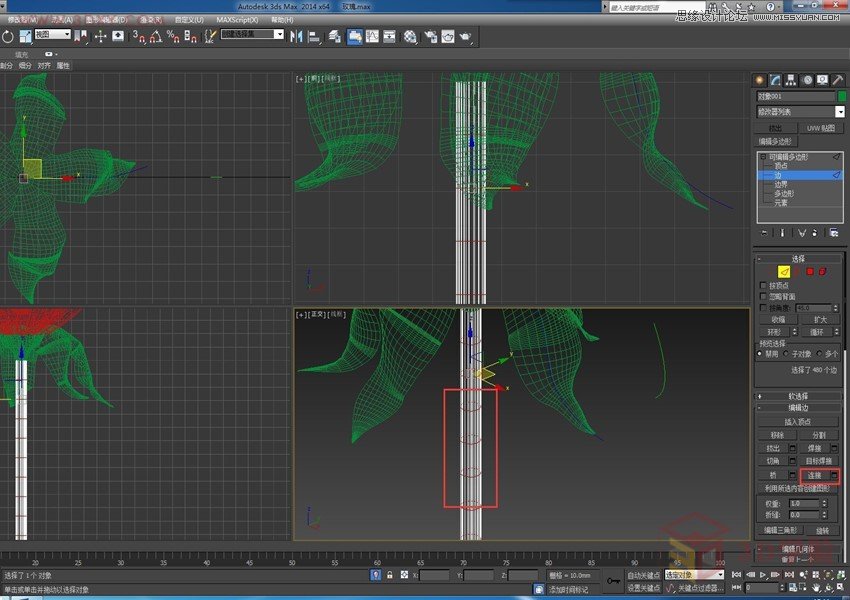
16.给花茎一个FFD4X4X4修改器,调整点的位置,使花茎有一些自然的弯曲。(下图)
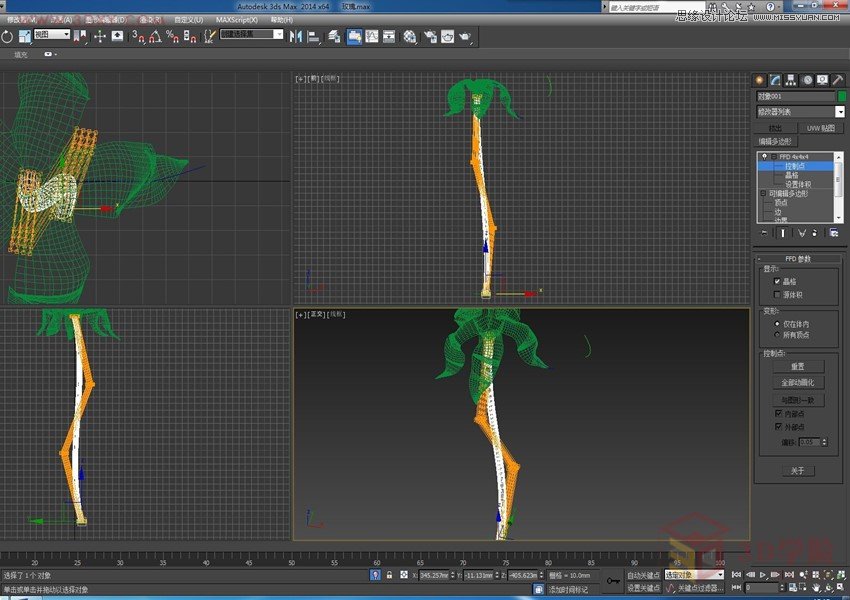
17.准备制作花刺,在顶视图中创建圆锥体(Cone)。(下图)
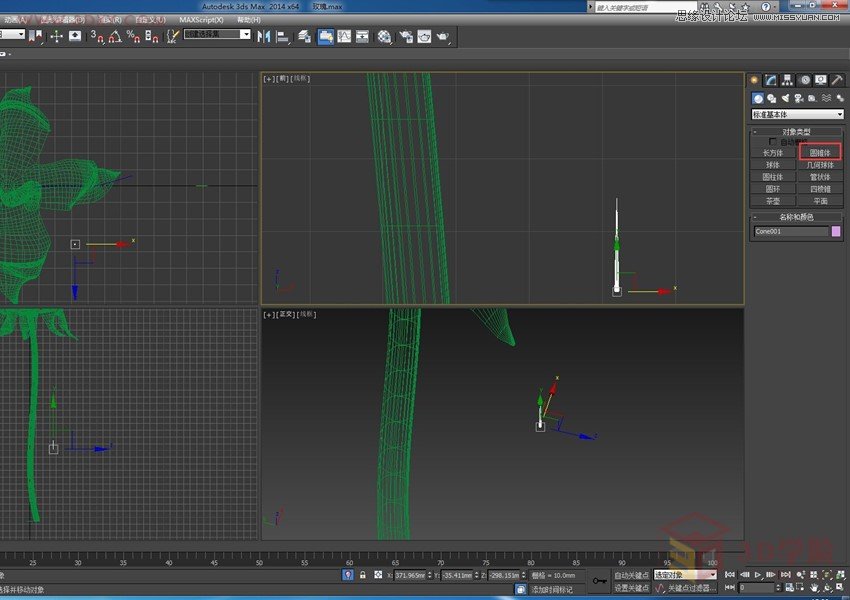
18.选择圆锥体,进入复合对象(Compound Objects)中,点击散布(Scatter)—拾取分布对象(Pick Distribution Object)后点花茎,这样花刺就附着在花茎上了,修改重复数(Duplicates)和基础比例(Basic Scale),直到合适为止。(下图)

19.叶子的制作与花瓣花萼都基本类似,也是Loft进行制作,然后调整细节,这里就不再重复。这样就得到一支你精心制作的玫瑰花,最后你可以复制N多支玫瑰,赶快送给你的女朋友吧(笑)。

(责任编辑:admin)
最新内容
热点内容


 3Dmax教你作汽车建模(3Dma
3Dmax教你作汽车建模(3Dma 3Dmax绘制沙漠的房屋(3Dma
3Dmax绘制沙漠的房屋(3Dma 3Dmax直筒水杯的建模过程(
3Dmax直筒水杯的建模过程( 3Dmax iPhone手机建模与渲
3Dmax iPhone手机建模与渲 3Dmax截面型和路径子对象
3Dmax截面型和路径子对象 3Dmax打造汽车模型的16关
3Dmax打造汽车模型的16关 3DSMAX怎么制作立
3DSMAX怎么制作立 3DMAX实例教程:
3DMAX实例教程: 3DMAX实例教程:
3DMAX实例教程: 3DMAX实例教程:
3DMAX实例教程: 3DMAX详细解析把
3DMAX详细解析把 3DMAX实例教程:
3DMAX实例教程:

