3DMAX利用Poly制作异形体育馆建筑效果
大家好,今天我为大家分享一个用3DMAX制作异形体育馆的案例,先看效果图。
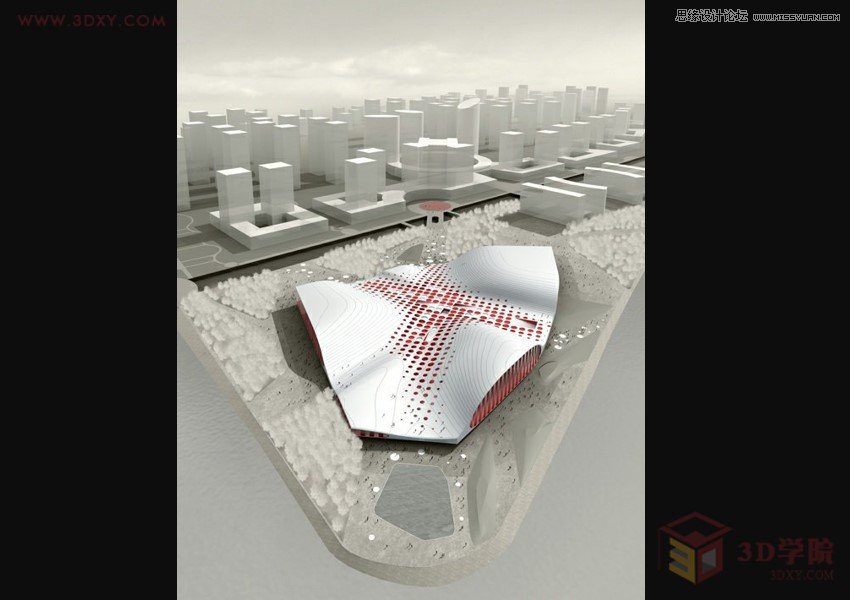

在做这个模型的时候,我们可以先把大体轮廓做出来,然后再做细节,这个案例,我们可以用Nurbs建模,多边形建模做,也可以用Patch、置换等方法,这里我们讲解用多边形建模的方法。下面进行实际操作。
1、创建一个plane,参数如下:
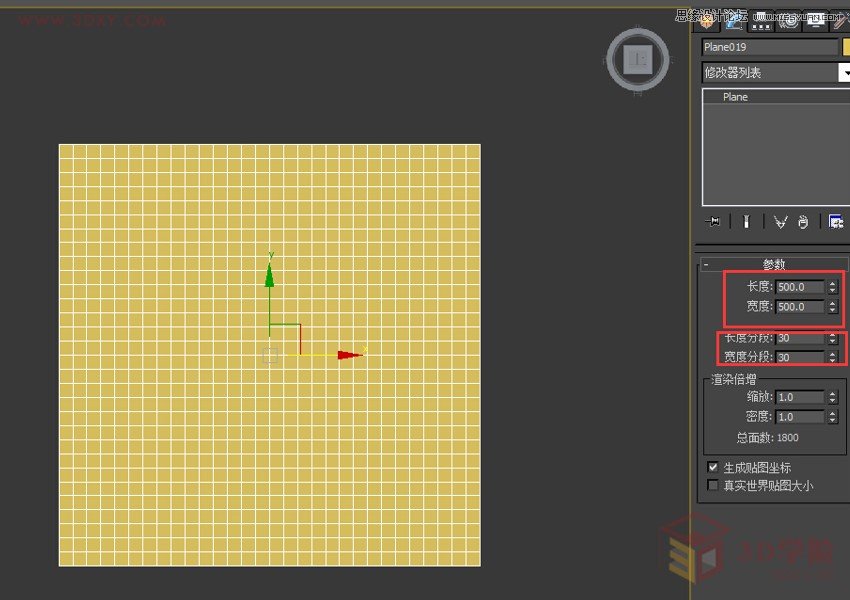
2、转为poly,画两条线,如图,附加成一条线,把线移动到plane的上方。
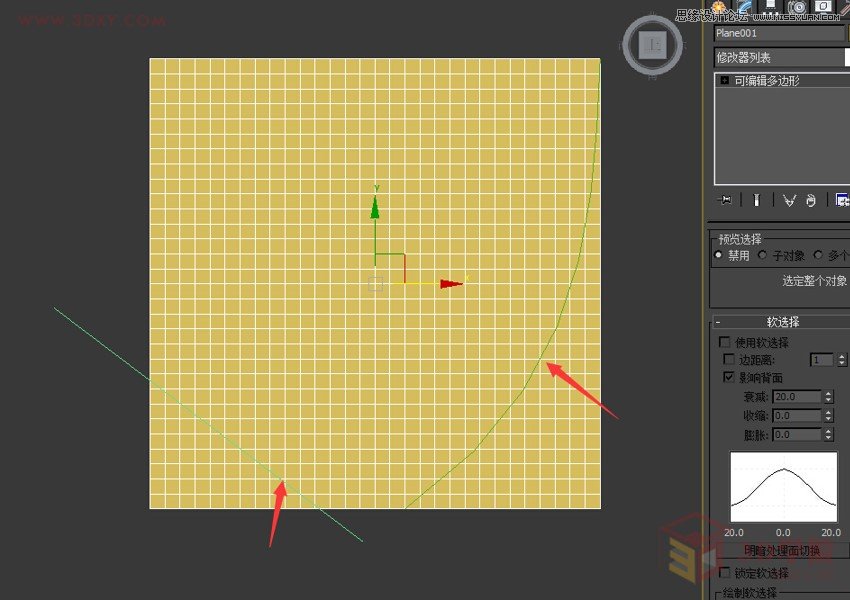
3、找到复合对象中的图形合并,点击拾取图形,拾取刚刚画的线。
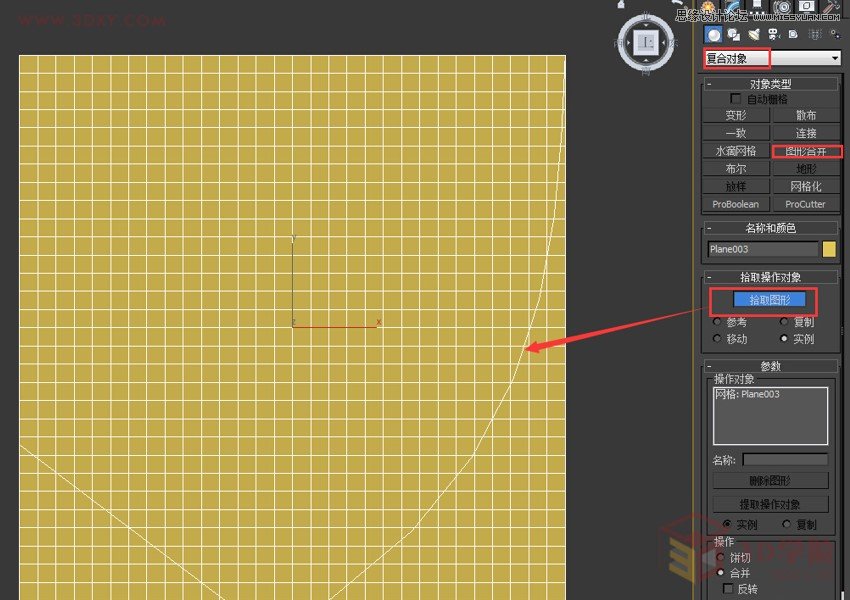
我们发现刚刚那条线已经附着在plane上了,我们做这一步是为了得到体育馆的大形,方法不止一种,也可以用多边形切割的方法,大家可以用自己的方法,只要能得到这个形状。
我们把多余的面删掉,得到形状如图:
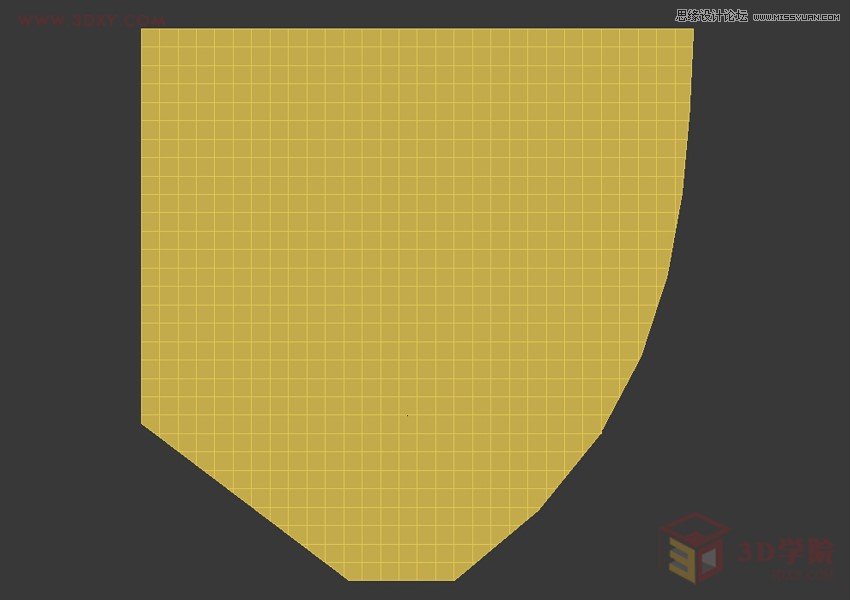
4、用poly里的软选择工具做出下图的形状。
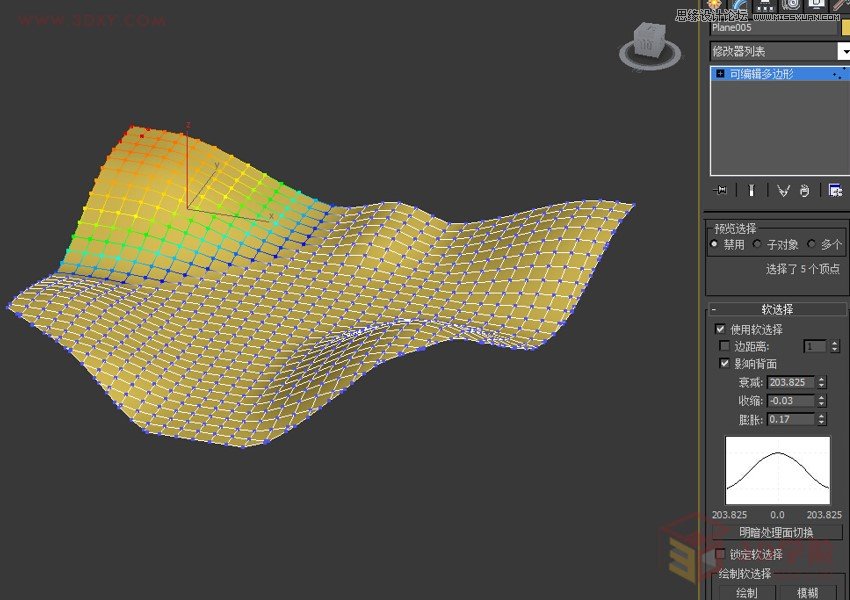
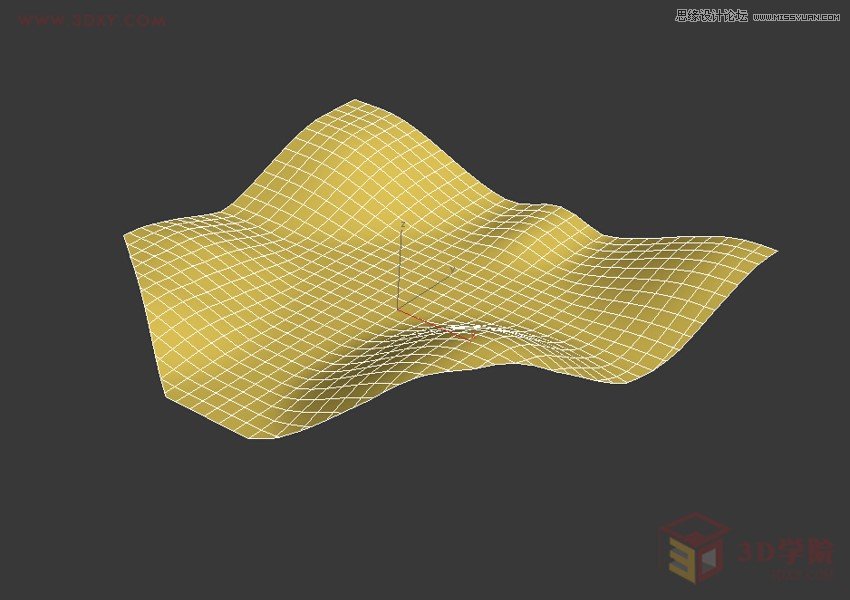
5、选择边界级别,点击外部的边,按住shift往下拖拽。
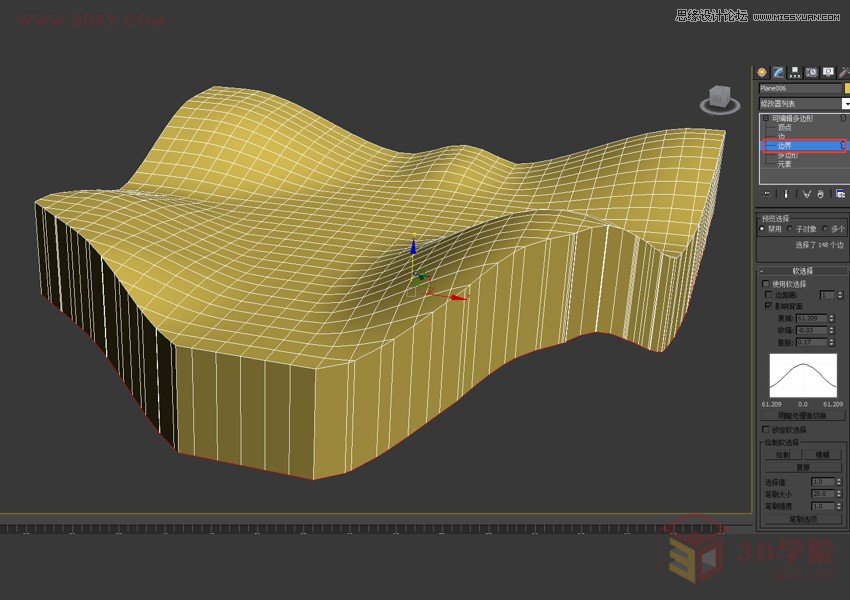
点击平面化中的Z,使底面变平。
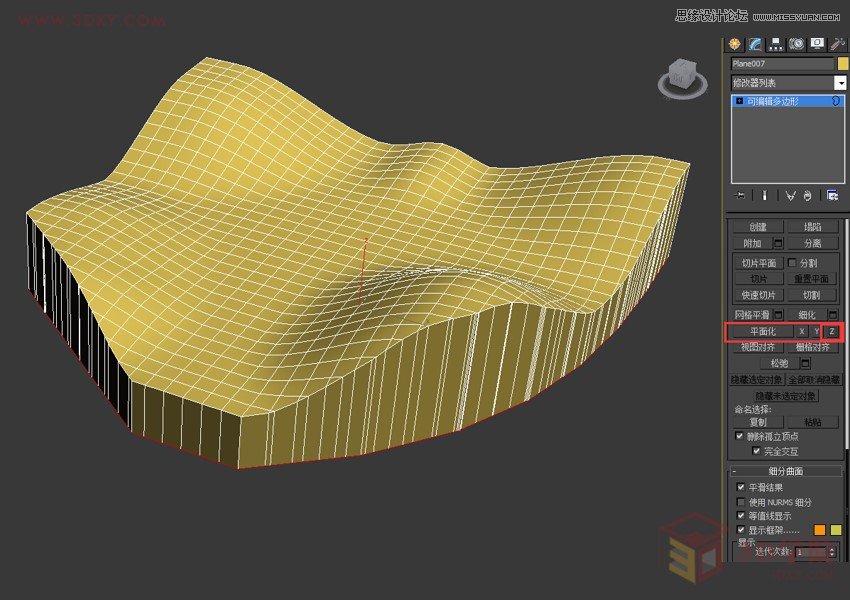
6、右键封口,这样就有了底面。
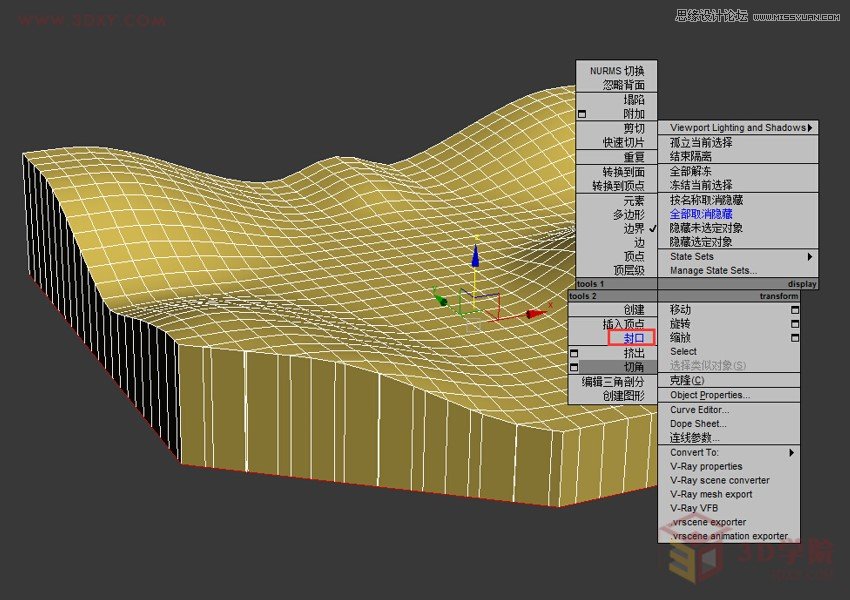
7、下面我们在模型上开窗,选择面级别,选中要做窗户的面,编辑多边形中的“从边旋转”工具。
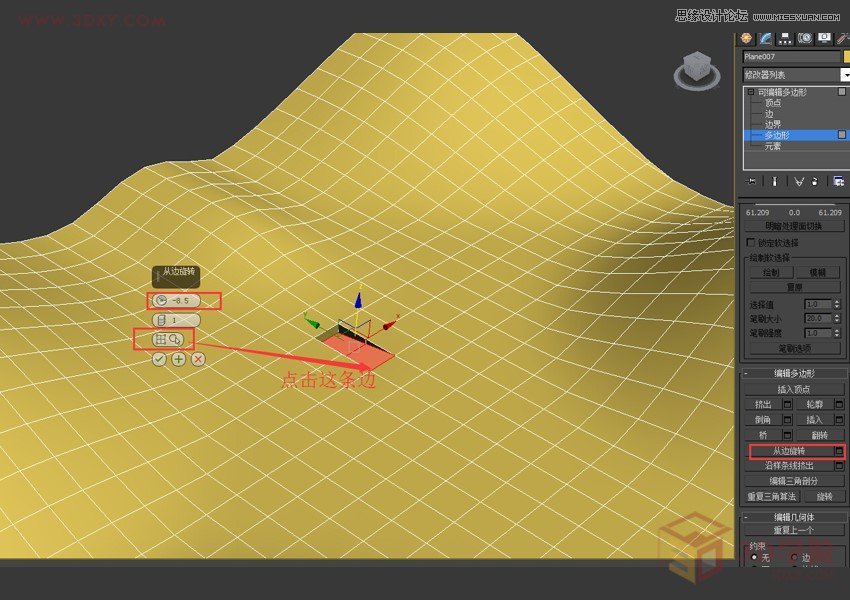
把窗户开完,把底面往上拉一些,如图:
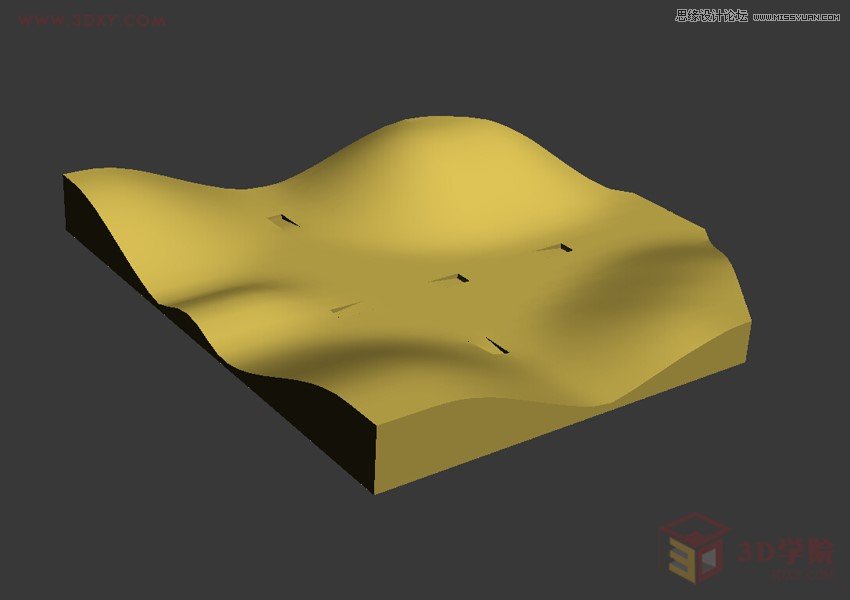
8、转到顶视图,然后进行截屏。
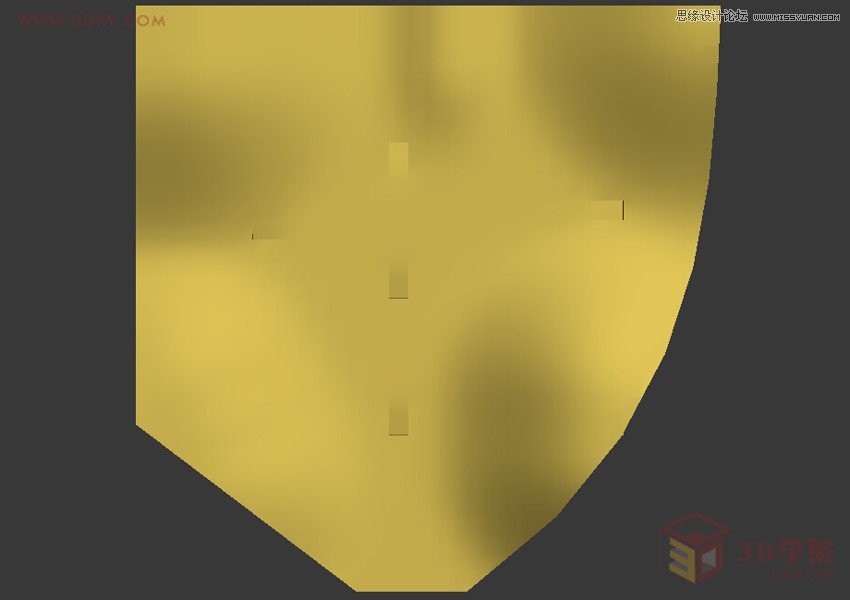
9、转到Photoshop,打开截图,裁切至适当大小。
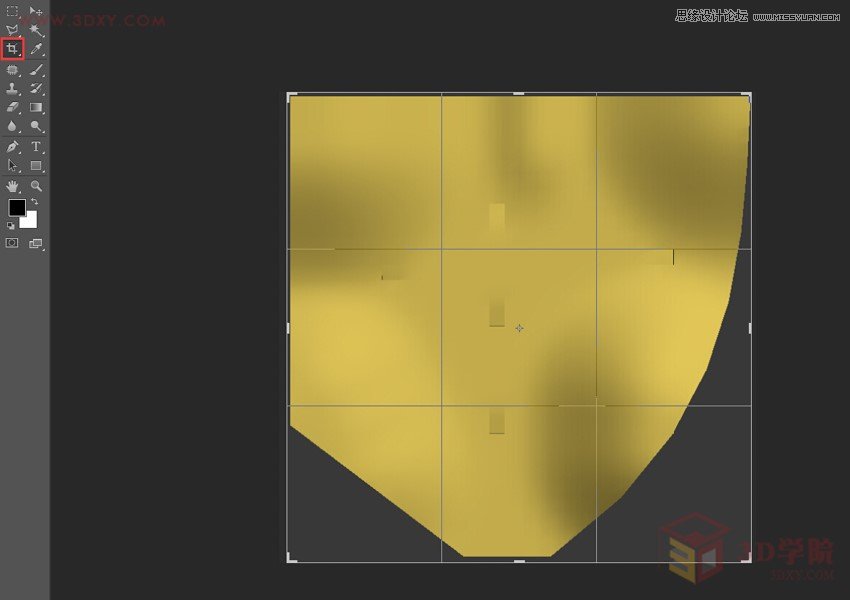
10、进入“通道”面板。新建一通道。前影色设为白色,用画笔画出大概圆点走势。(可开启其它通道的眼睛作参考)
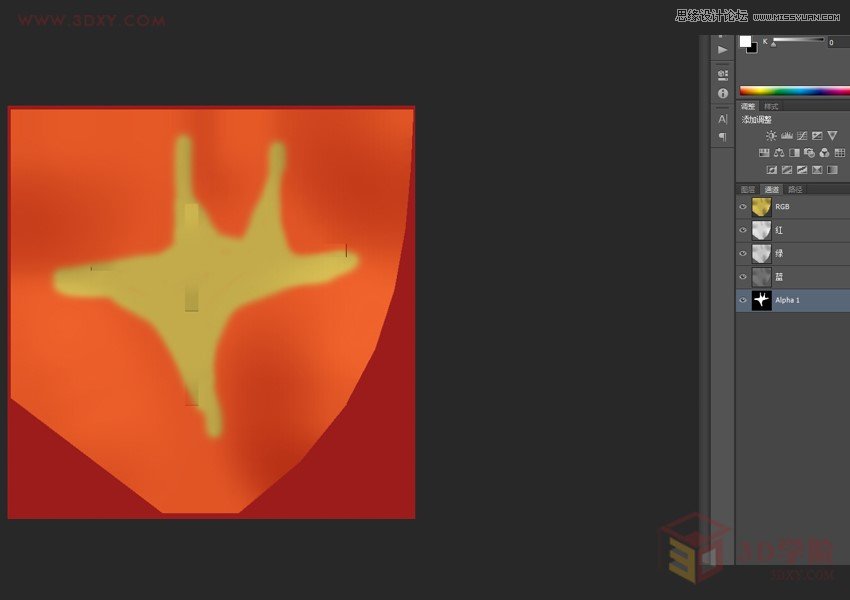
11、滤镜里“高斯模糊”设一较大的值。
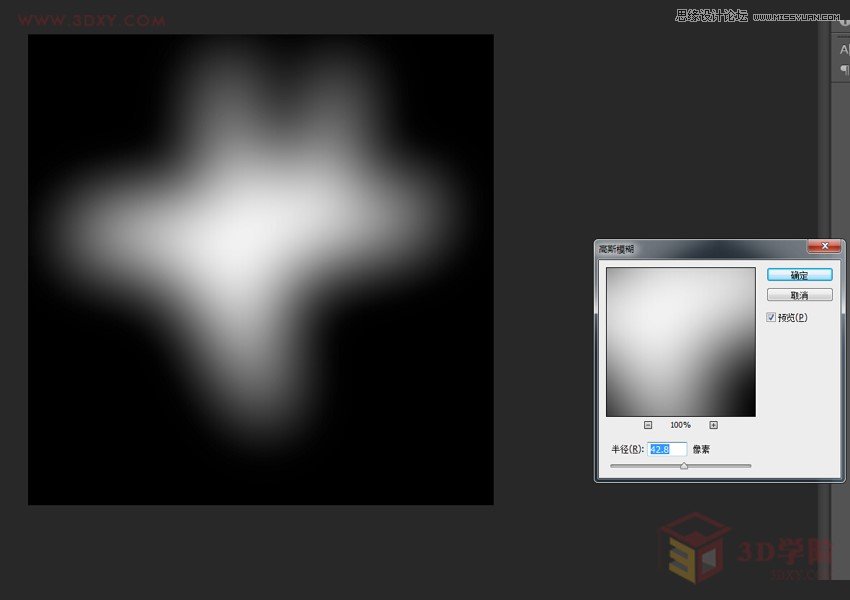
12、按键盘Ctrl+I,反相通道。
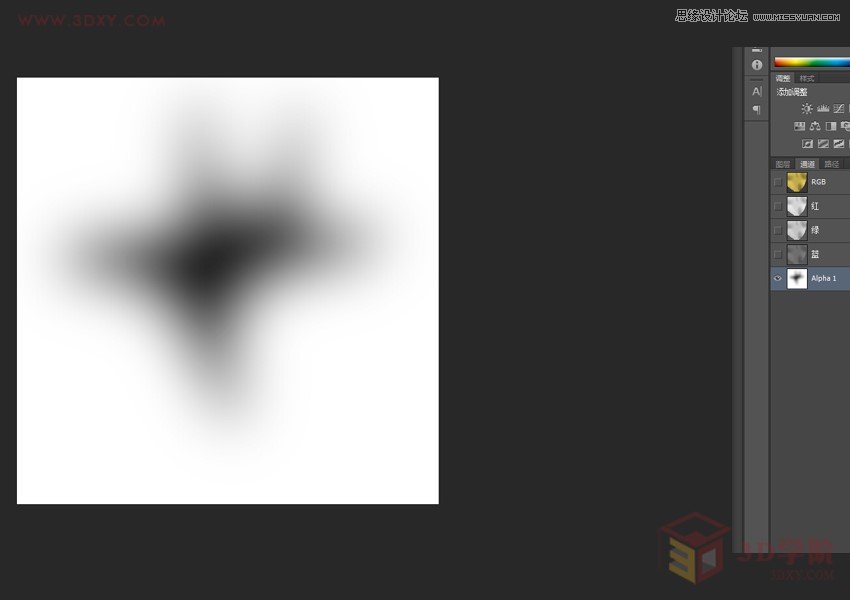
13、进入“滤镜->像素化->彩色半调”
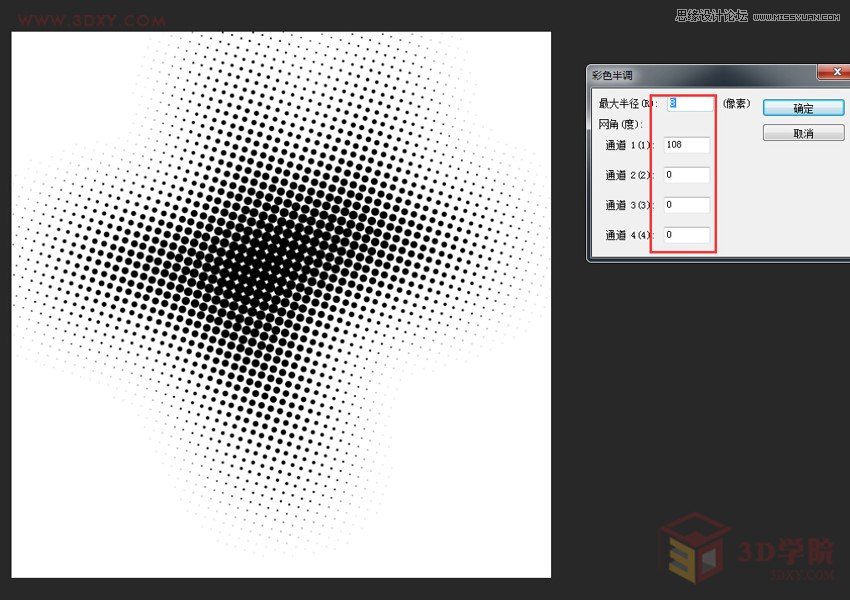
14、可以设置前影色为白色,利用笔刷工具刷除过多的圆点,按Ctrl不放,鼠标点击Alpha 1,得到选区。
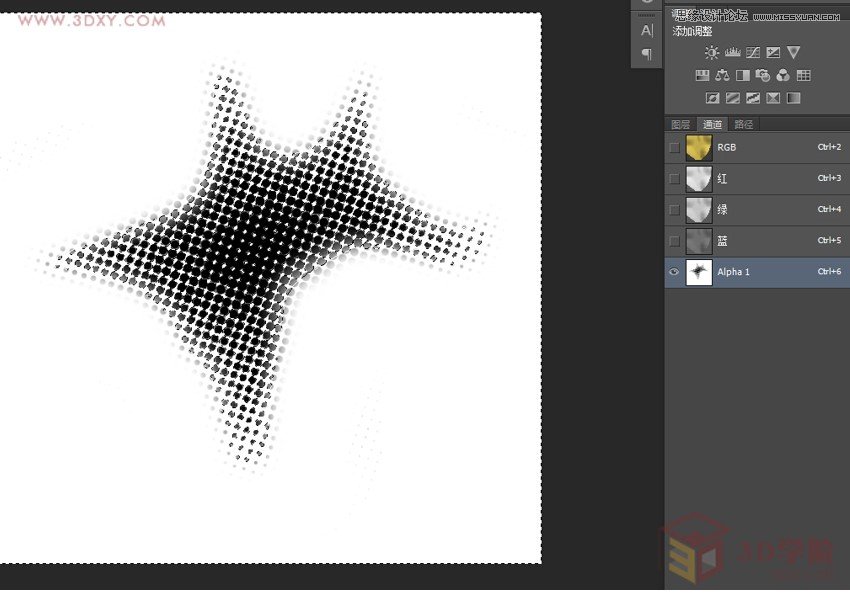
15、返回“图层”面板,新建空白层。Shift+Ctrl+I反选选区,填充黑色,隐藏或删除“背景层”然后保存为JPG。
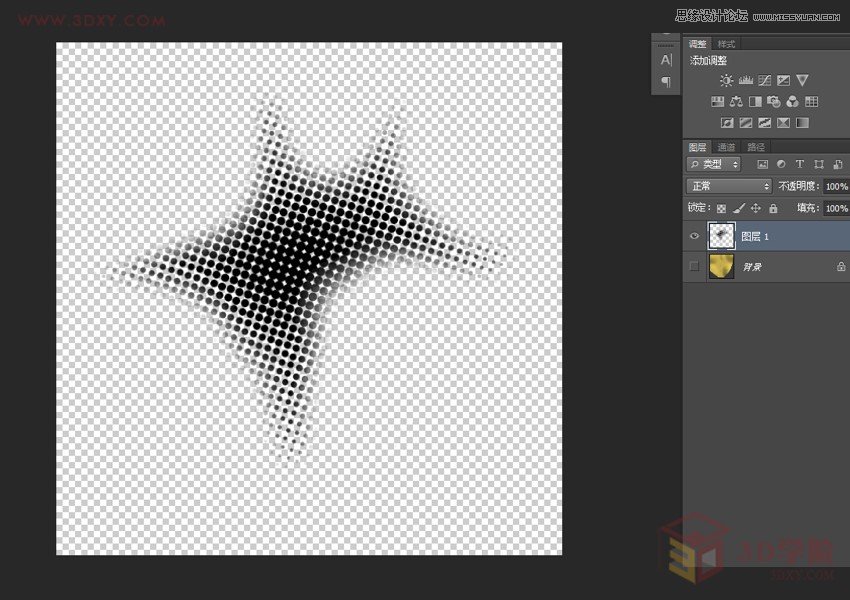
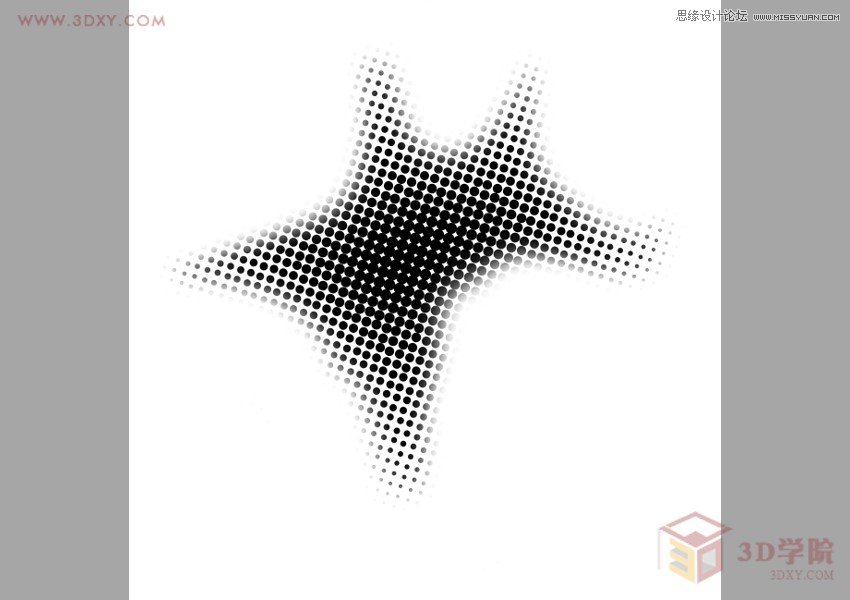
16、回到3ds Max,点击“按角度”,选择如图的多边形,然后取消“按角度”,按Alt键减去窗口的多边形选择。设置ID为3或更大值。
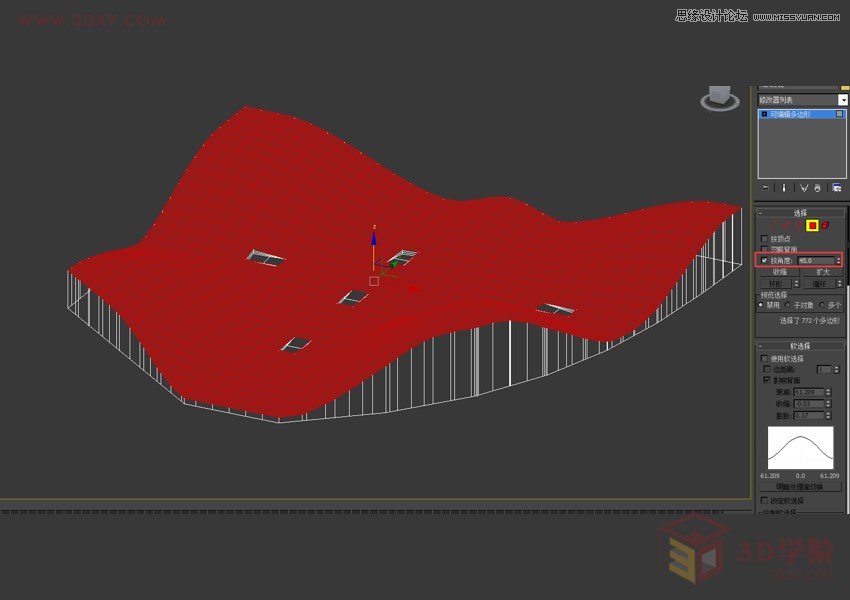
按角度选择是为了能快速选中上面这些面。
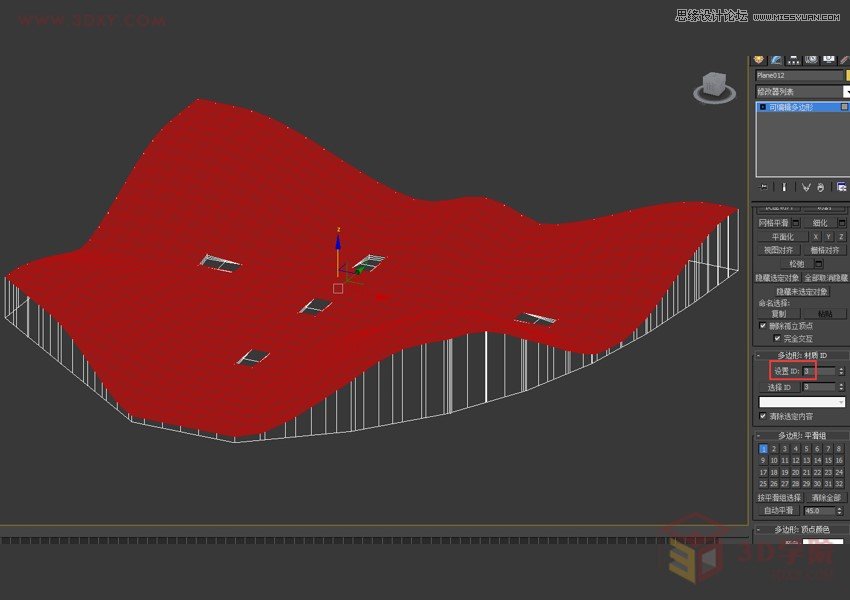
反选->设置ID为2->再次反选,设置ID为1
17、给模型赋予“多维/子材质”
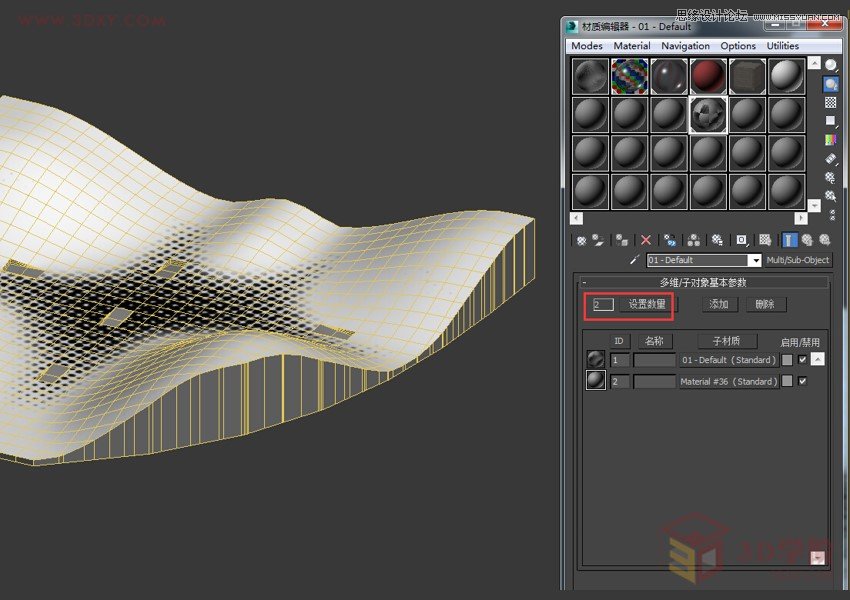
18、ID为1的材质面板,在“不透明度”通道贴上刚才画的圆点贴图。
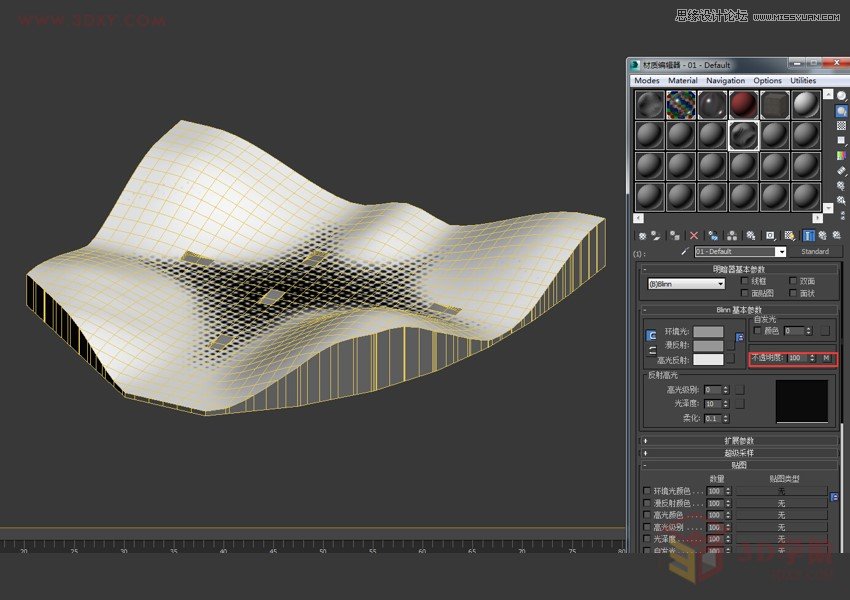
ID为2的材质,给一个白色。
19、下面开始制作门窗,选择要做窗的边,右键连接。
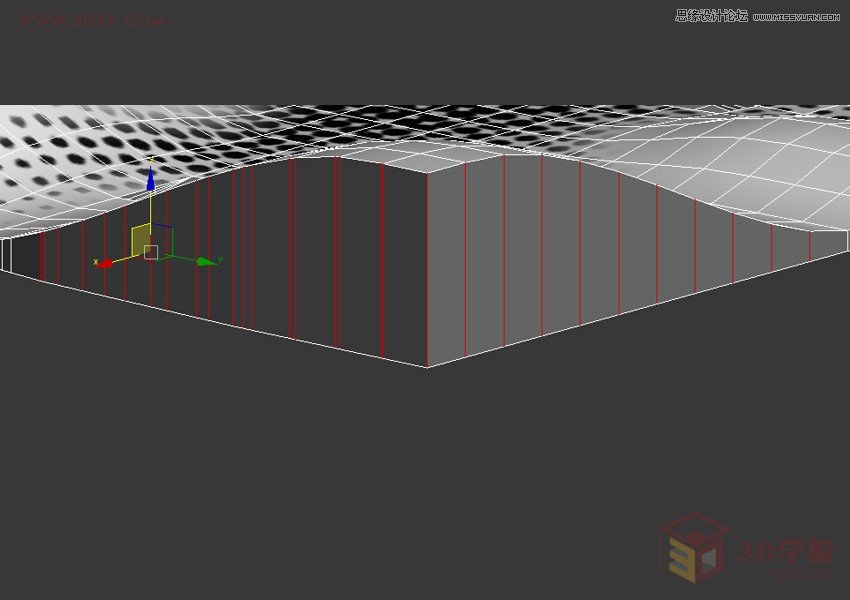
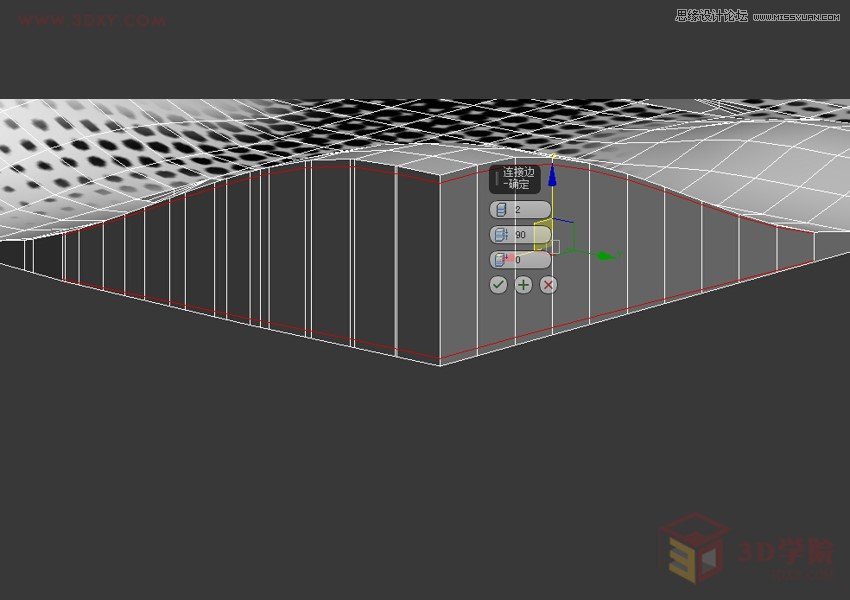
再次加5跟线~
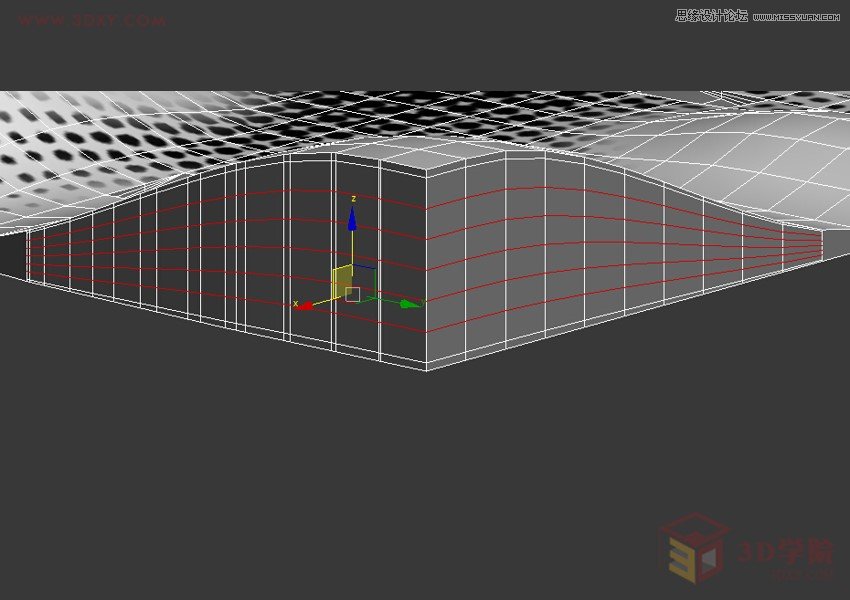
20、调整点,在修改面板有一个“约束”的下拉框。可设置为面或边,利用移动工具,移动顶点,使边呈狐形。此时,一些地方的顶点或边可能会出现问题,手工焊接或移除。
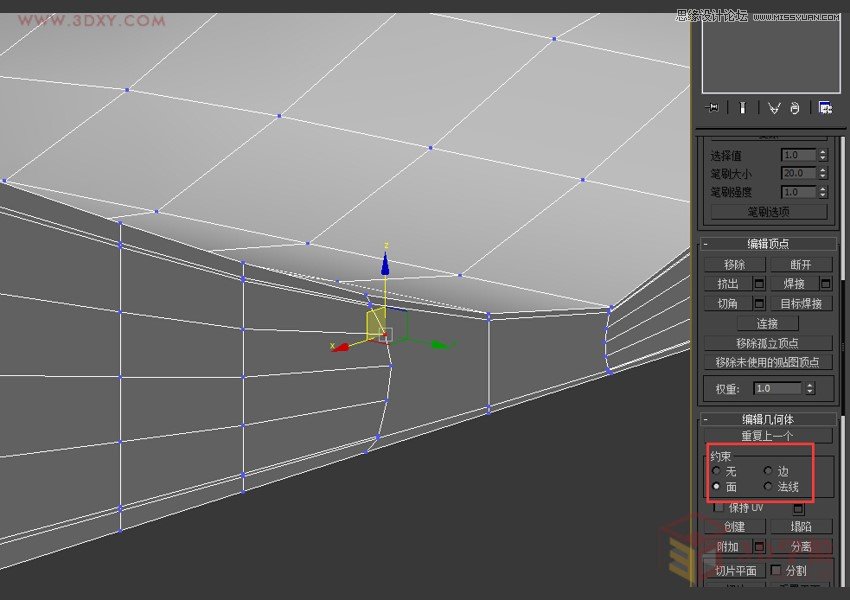
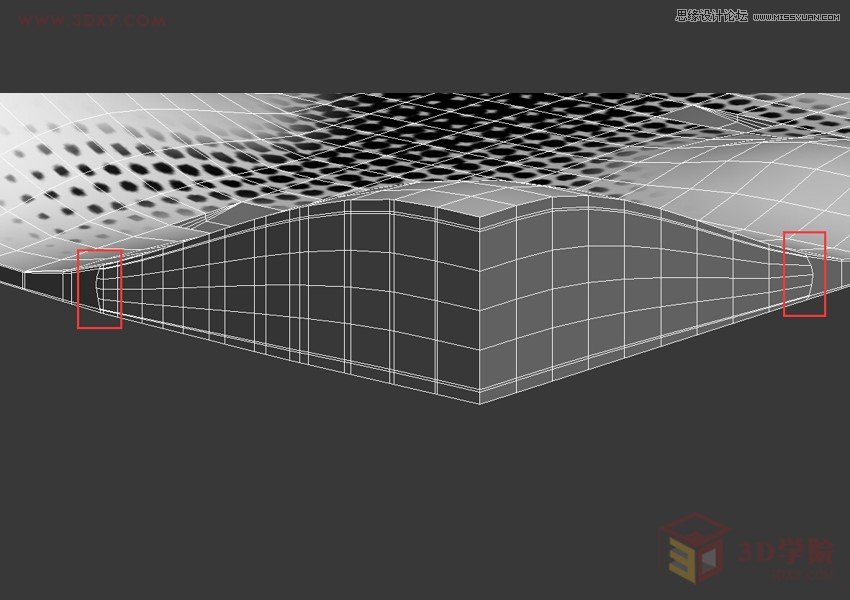
21、所有门窗的位置都按上一步制作出来。
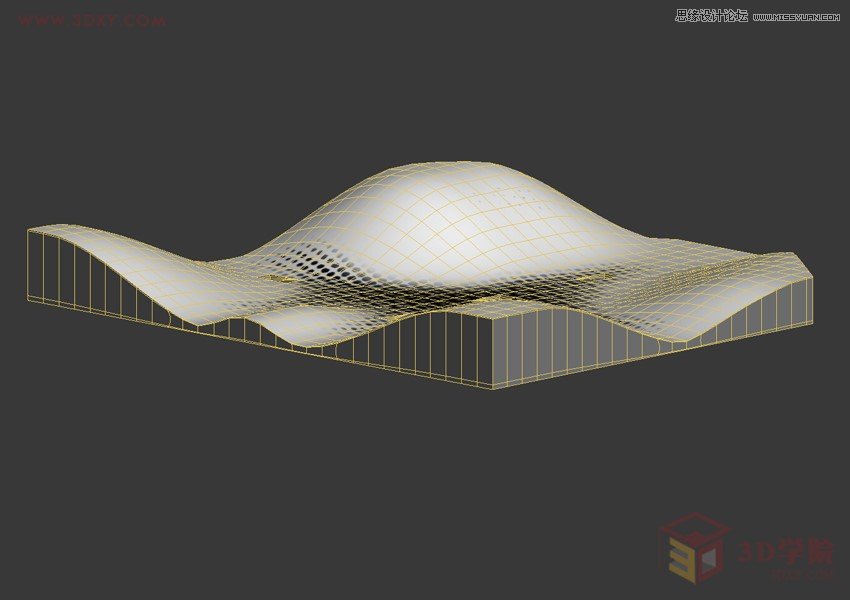
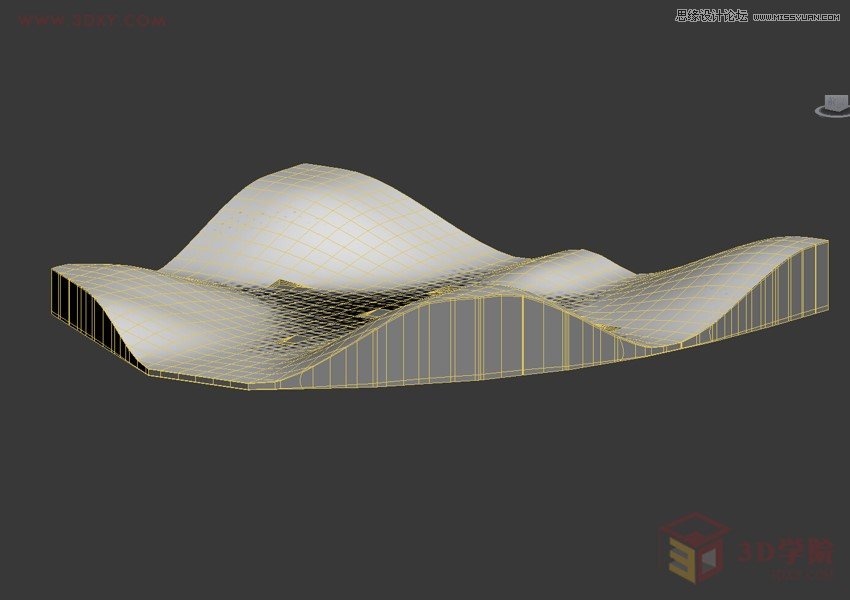
22、最终得图,大家可以自己赋材质。

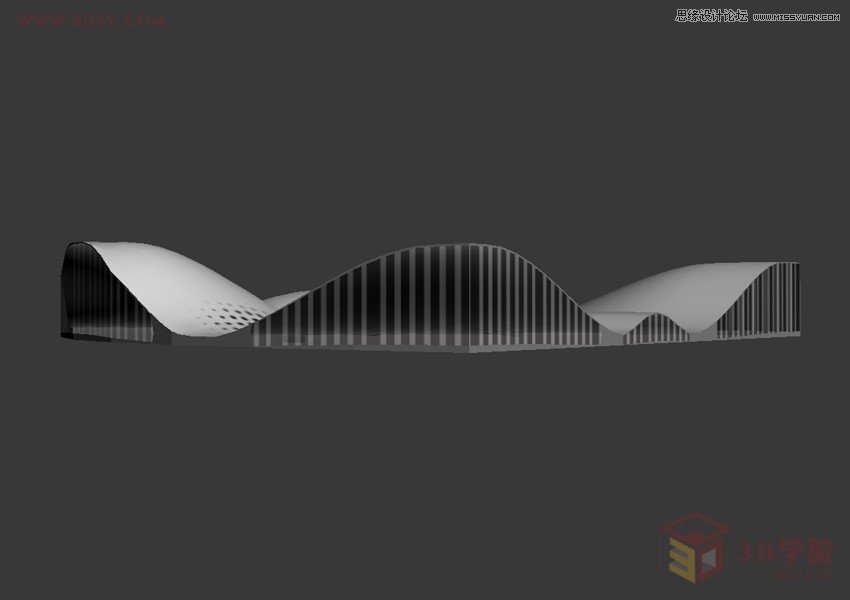
今天主要是跟大家分享一种创建异形模型的方法,屏幕前的你要是有更好的方法,欢迎来交流。
(责任编辑:admin)


 3Dmax教你作汽车建模(3Dma
3Dmax教你作汽车建模(3Dma 3Dmax绘制沙漠的房屋(3Dma
3Dmax绘制沙漠的房屋(3Dma 3Dmax直筒水杯的建模过程(
3Dmax直筒水杯的建模过程( 3Dmax iPhone手机建模与渲
3Dmax iPhone手机建模与渲 3Dmax截面型和路径子对象
3Dmax截面型和路径子对象 3Dmax打造汽车模型的16关
3Dmax打造汽车模型的16关 3DSMAX怎么制作立
3DSMAX怎么制作立 3DMAX实例教程:
3DMAX实例教程: 3DMAX实例教程:
3DMAX实例教程: 3DMAX实例教程:
3DMAX实例教程: 3DMAX详细解析把
3DMAX详细解析把 3DMAX实例教程:
3DMAX实例教程:

